マイニングとは直接関係ないですが、SIerらしく手順書を作りました。
実際にはWin10とほとんど変わらないですね^^
まだまだ情報が少ないですがインストールされる方の参考になれば。
ダウンロード
Windows 11のインストールイメージを作るためのスクリプトを取得します。
下記のURLを開き、「Latest Dev Channel build」の「x64」を選択します。
※従来はISOファイルを直接ダウンロードできましたが、自分でISOを作るようです。
※64bitマシンでのインストールを想定しています。
UUP dump <https://uupdump.net/>
「Windows 11 Insider Preview」を選択します。
言語を「Japanese」を選択して、「Next」を選択します。
「Windows Home」、「Windows Pro」を選択して「Next」を選択します。
※いずれか一つでも問題ありません。
「Download and convert to ISO」を選び、「Create download package」を選択します。
※なお、必要に応じてオプションを選択してください。
任意の場所に保存します。
ISOファイルの作成
上記でダウンロードしたファイルをもとに必要なメディアをダウンロードして
ISOファイルを作成します。回線速度や処理速度によりますが、1~2時間かかります。
また、ディスクの空き容量として20GB弱程度必要となります。
(ダウンロードモジュール6GB程度、展開・一時領域6GB程度、ISO出力6GB程度)
上記でダウンロードしたZipファイルを解凍します。
※注意:解凍したフォルダ上にtmpファイルが作られるため、20GB弱の空きが必要
「uup_download_windows.cmd」を右クリックして「管理者として実行」を選択します。
コマンドプロンプトが起動し、ダウンロードが開始されるため、待ちます。
ダウンロードが始まると「UUPs」のフォルダにファイルがダウンロードされていきます。
ISOファイルを作るために必要なモジュールが展開・追加されるのを待ちます。
終了時に「Press 0 to exit.」と表示されるため、「0」を入力して終了します。
ディレクトリ内にISOファイルが出来上がっていることを確認します。
インストール
上記で作成したISOファイルを使って、起動します。
※何もOSがインストールされていない仮想マシンをベースにインストールしていますが、
必要に応じて、BIOS等々でDVDドライブ等を優先して起動するように設定してください。
インストールする言語等々を確認して「次へ」を選択します。
「今すぐインストール」を選択します。
Windowsのライセンス認証が表示されますが、まだPreview版ですので
「プロダクトキーがありません」を選択します。
インストールするOSを選択します。例として「Windows 11 Pro」を選択します。
適用される通知とライセンス条項が表示されるため中身を確認し、
左下のチェックボックスにチェックを入れ、「次へ」を選択します。
インストールの種類を選択します。例として「カスタム」を選択します。
注意:このあと、すぐにインストールが始まります。
インストールするドライブを選択し、「次へ」を選択します。
※例として何もOSが含まれていないディスクへのインストールを想定しています。
既存のWindows10をアップグレードする際には、データの退避、
対象ドライブの確認等々を行った上で実行してください。(データが上書きされて消えます)
Windows のインストールが開始します。しばらく待ちます。
自動で再起動され、デバイスの準備が始まりますので待ちます。
インストールが進むと、下記のような白背景の画面に切り替わります。
国や地域の設定が表示されるため、「日本」を選択して「はい」を選択します。
キーボードレイアウトが問われますので、「はい」を選択します。
複数のキーボードレイアウトを使う方向けの設定のため、「スキップ」を選択します。
ネットワーク接続の設定が表示されますが、お試しなので
「インターネットに接続していません」を選択します。
※Microsoftのアカウントと紐付けを行う場合には、有線・無線LANなどを介して
インターネット接続してから「次へ」を選択します。
「制限された設定で続行」を選択します。
デバイスの利用者の名前を入力して、「次へ」を選択します。
上記のユーザに対するパスワードを入力して「次へ」を選択します。
パスワードを再入力して確認を行い、「次へ」を選択します。
パスワードを忘れた際の質問1つ目を設定して、「次へ」を選択します。
パスワードを忘れた際の質問2つ目を設定して、「次へ」を選択します。
パスワードを忘れた際の質問3つ目を設定して、「次へ」を選択します。
プライバシー設定として全て「いいえ」を選択して、「同意」を選択します。
※お試しのため一旦、全て「いいえ」に設定しています。
下記の画面を遷移するのを待ちます。
インストールが完了するとデスクトップが表示されます。
必要に応じてWindowsのバージョンを確認します。
※コマンドプロンプトを開き、「winver」と入力するとバージョン表示されます。
シャットダウン方法
右下の「○」マークをクリックして、「シャットダウン」を選びます。
参考:シャットダウン中の画面
TPM、SecureBoot対策
Windows 11のインストール要件として、TPMとSecureBootがあります。
要件を満たしていないPCでインストールする場合には、下記の方法で回避できるようです。
方法:インストーラ起動したあと、レジストリエディタにて以下のパラメータを追加
①「HKEY_LOCAL_MACHINE\SYSTEM\Setup」内に
・「LabConfig」キーを追加
②「HKEY_LOCAL_MACHINE\SYSTEM\Setup\LabConfig」内に
・「DWORD(32ビット)」で「BypassTMPCheck」を追加、値を「1」に変更。
・「DWORD(32ビット)」で「BypassSecureBootCheck」を追加、値を「1」に変更。
インストーラ起動したら、「Shift」+「F10」キーを押下します。
「regedit」と入力して、「Enter」を入力します。
レジストリエディタが起動するため、「HKEY_LOCAL_MACHINE」を選択します。
下記のキーとパラメータを追加します。
①「HKEY_LOCAL_MACHINE\SYSTEM\Setup」内に
・「LabConfig」キーを追加
②「HKEY_LOCAL_MACHINE\SYSTEM\Setup\LabConfig」内に
・「DWORD(32ビット)」で「BypassTMPCheck」を追加、値を「1」に変更。
・「DWORD(32ビット)」で「BypassSecureBootCheck」を追加、値を「1」に変更。
セットアップ画面を一度「×」ボタンで閉じて、初期画面に戻ります。
再度、「次へ」を選択してインストールを実施します。
※続きは、インストール手順参照。
以上
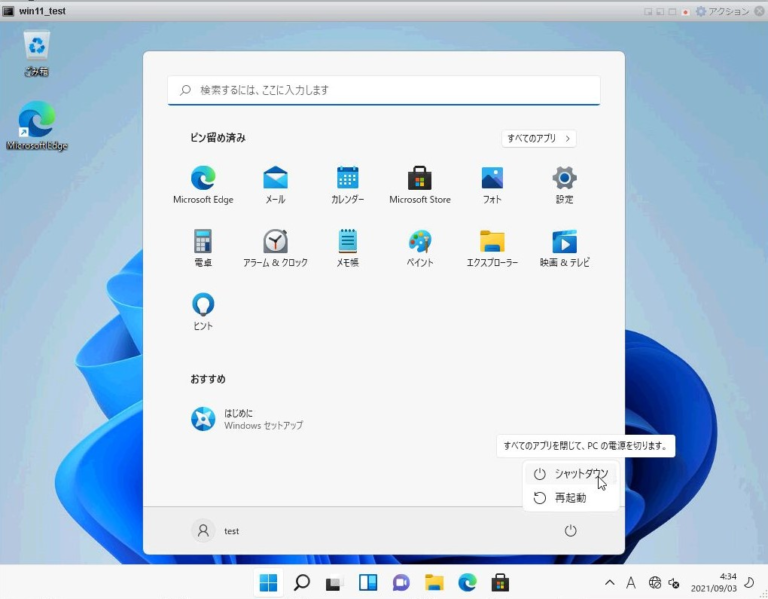
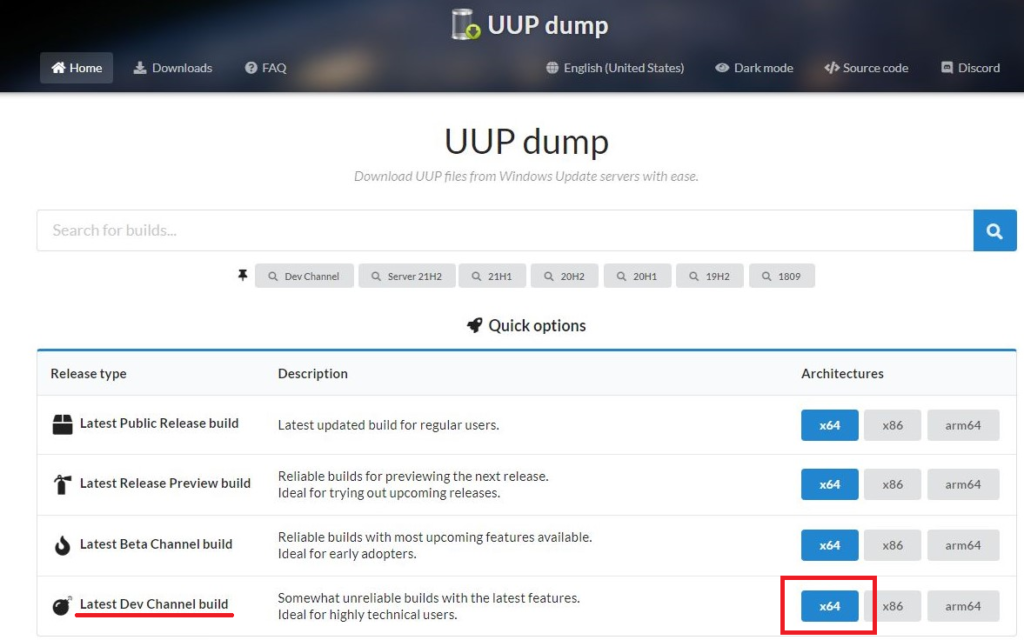

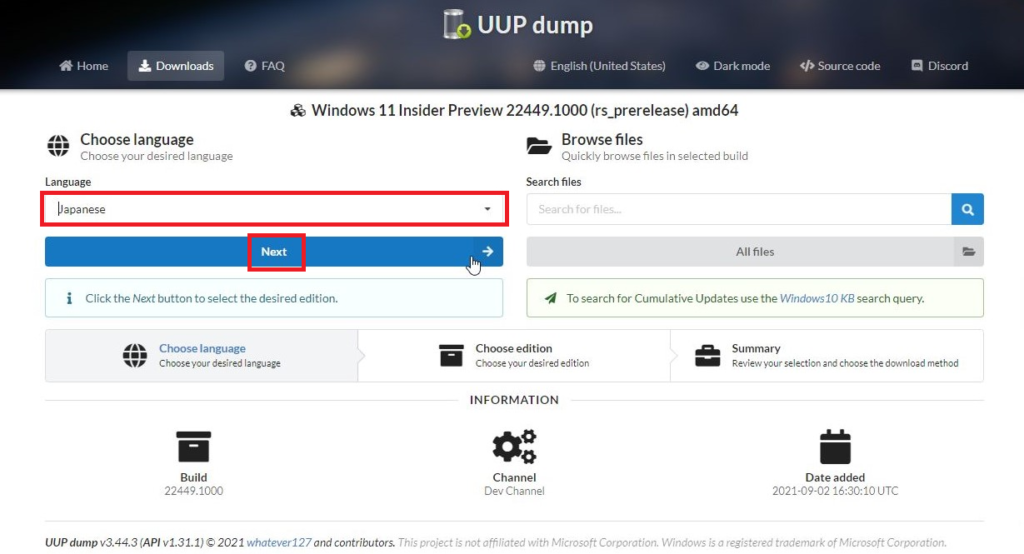
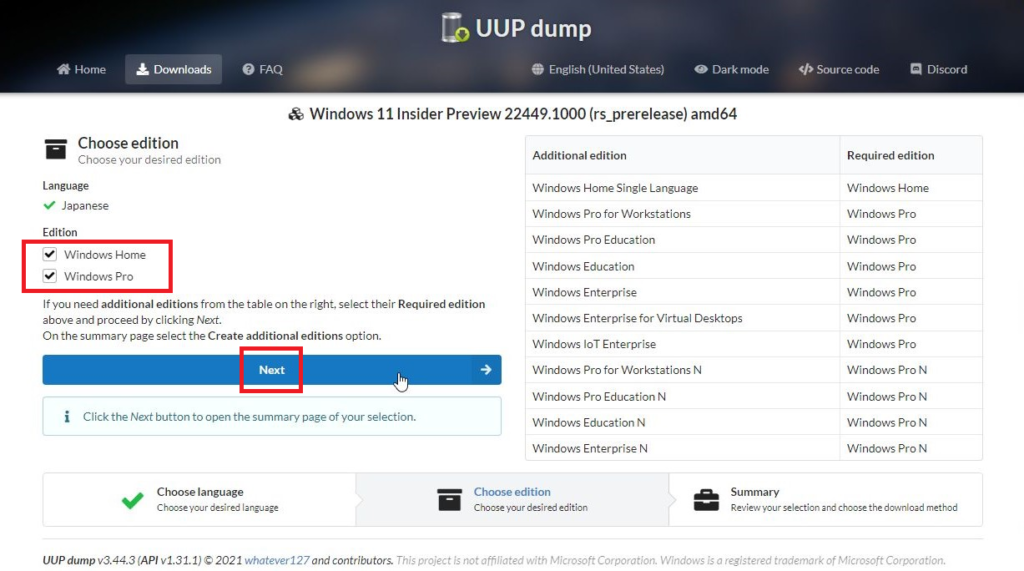
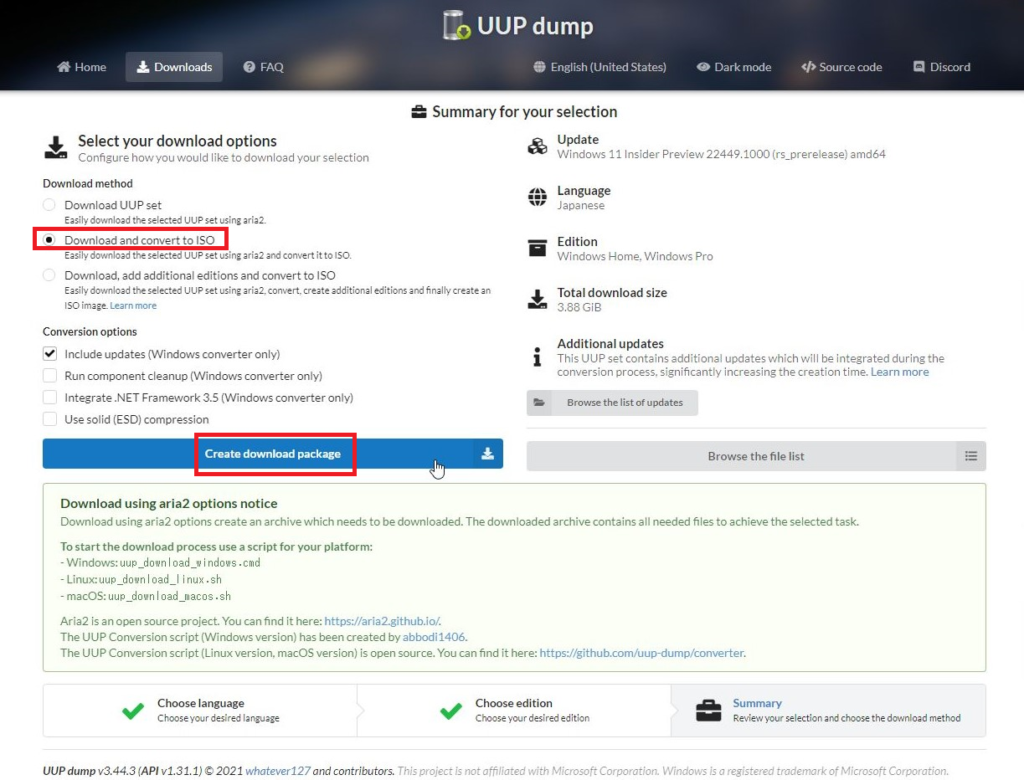
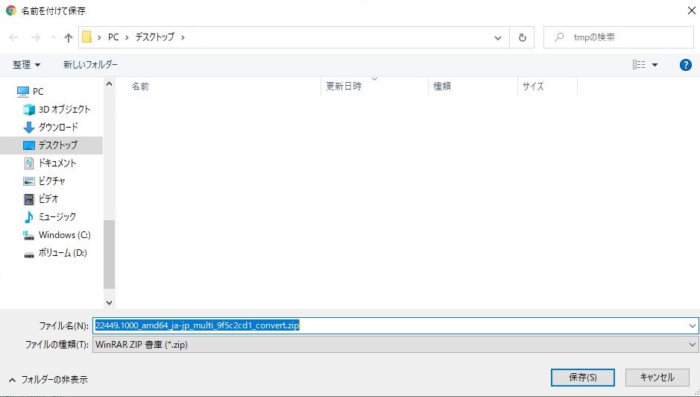
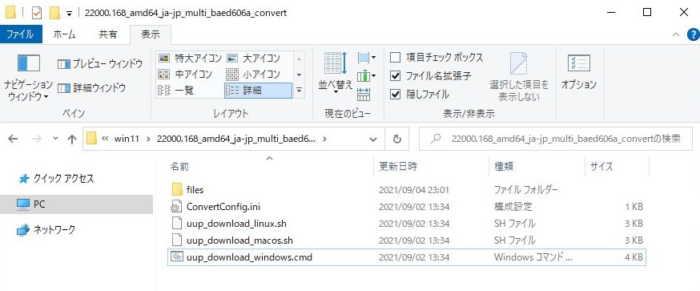
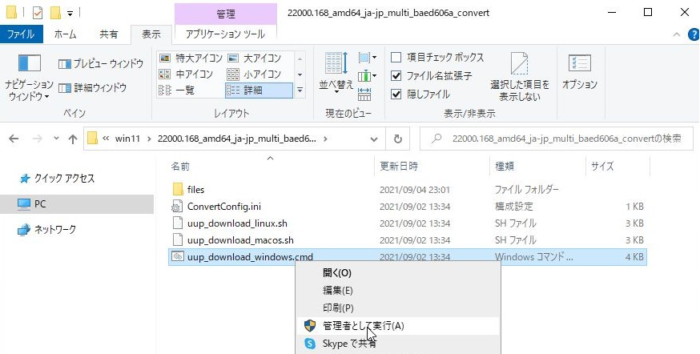
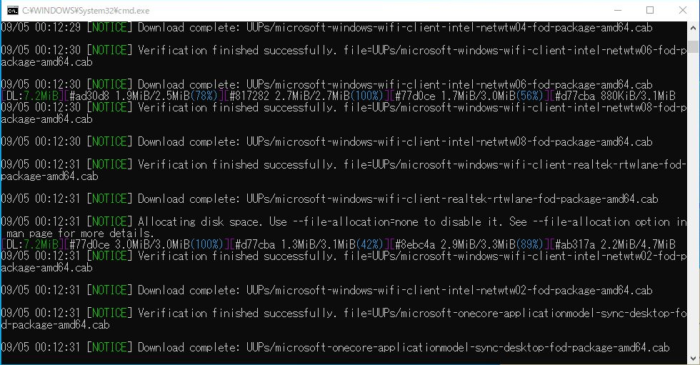
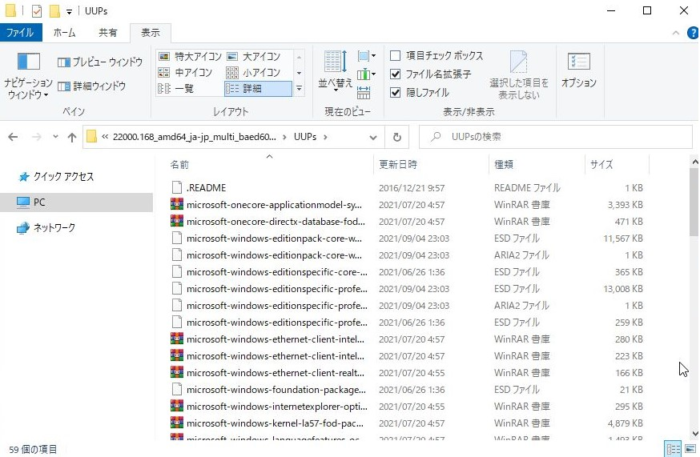
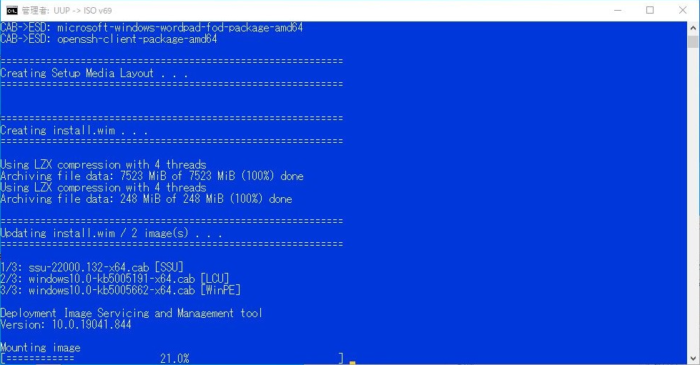
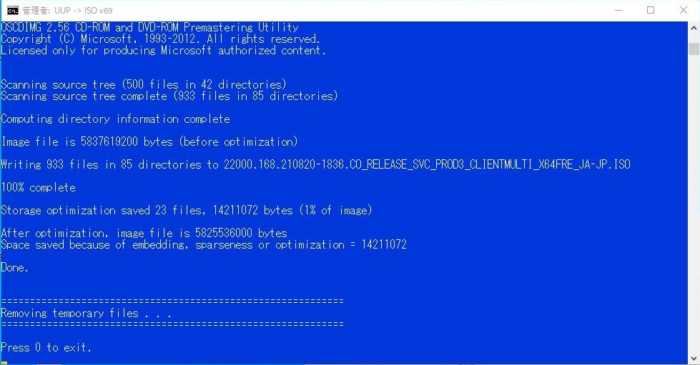
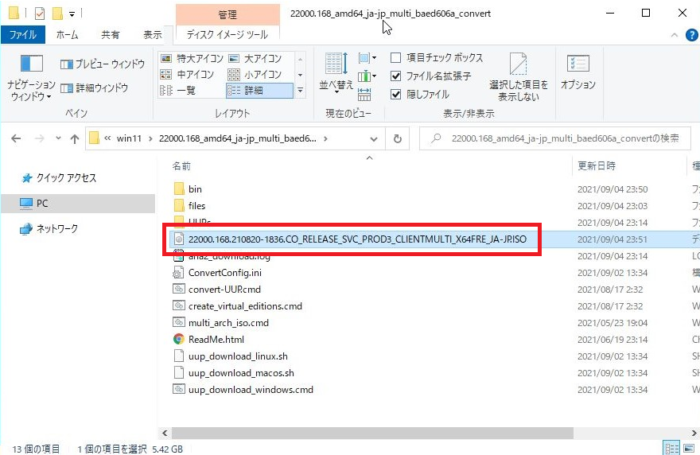
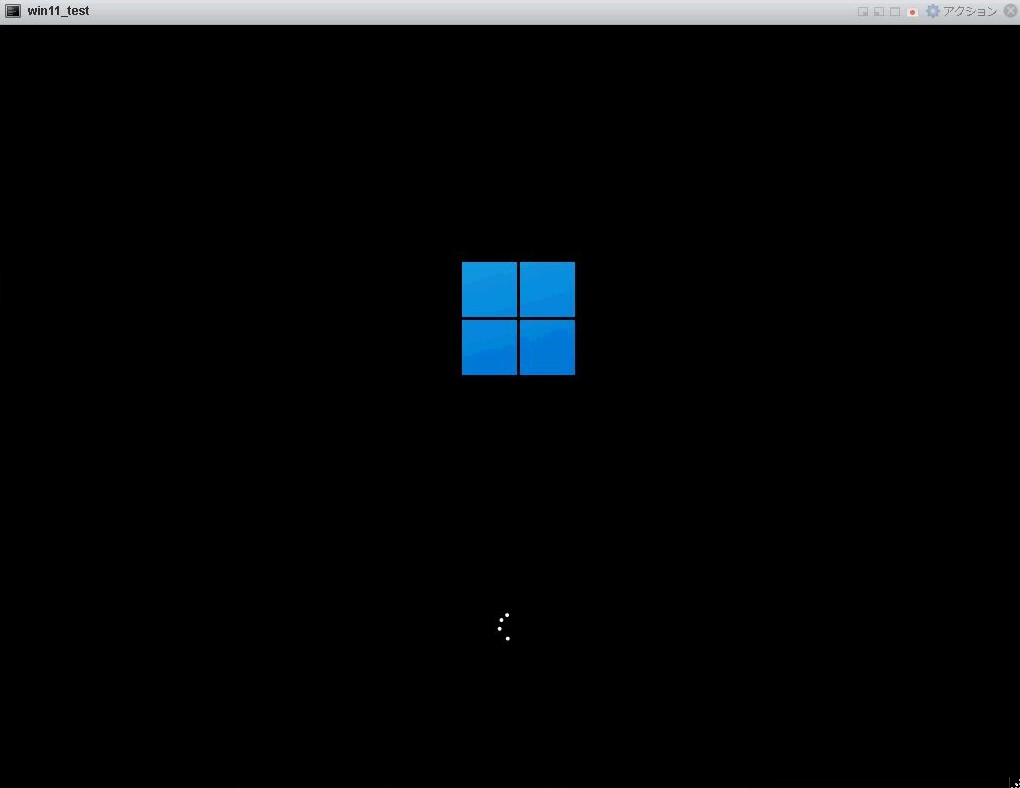
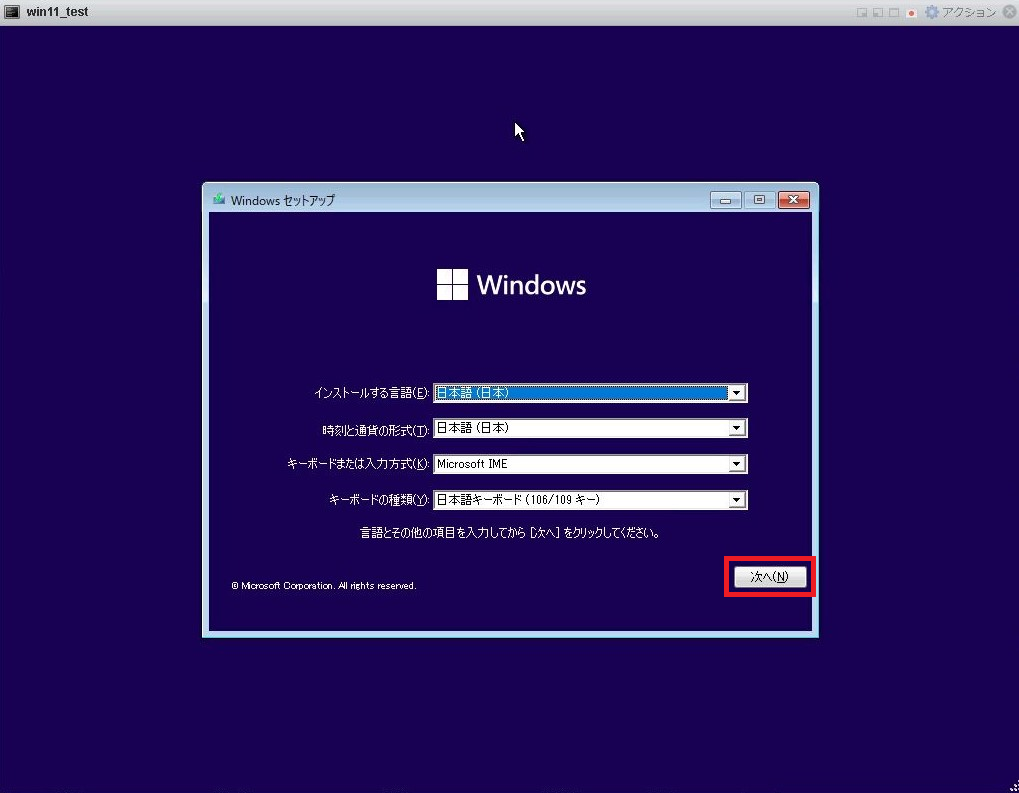
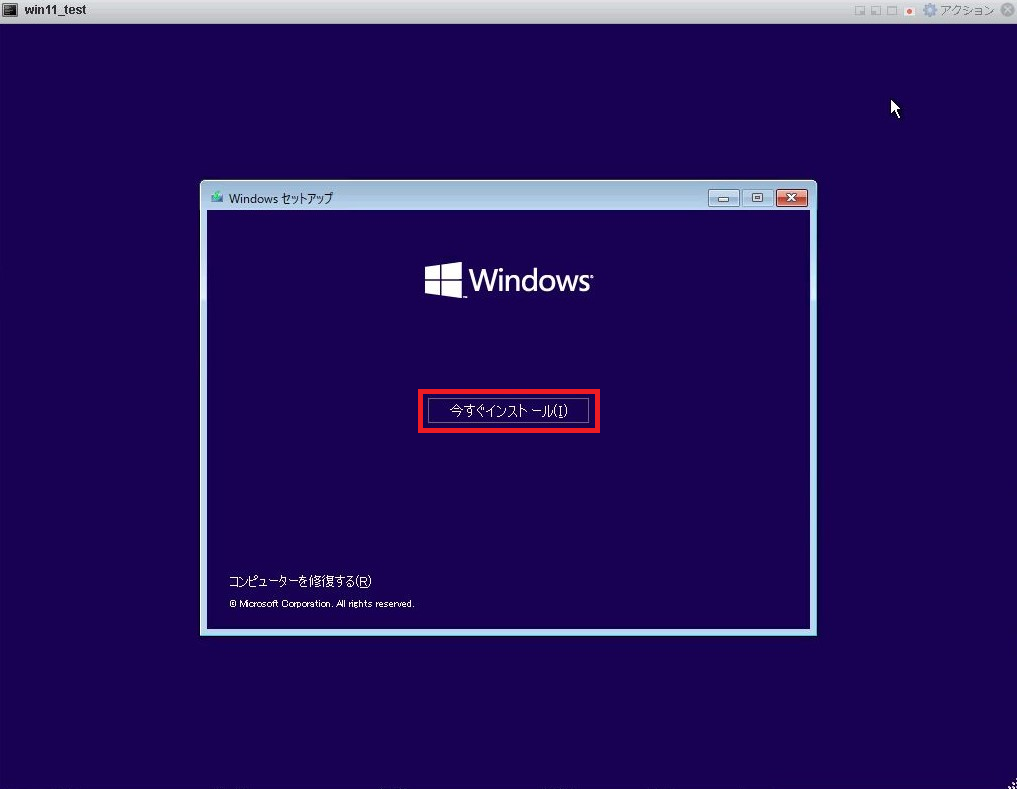
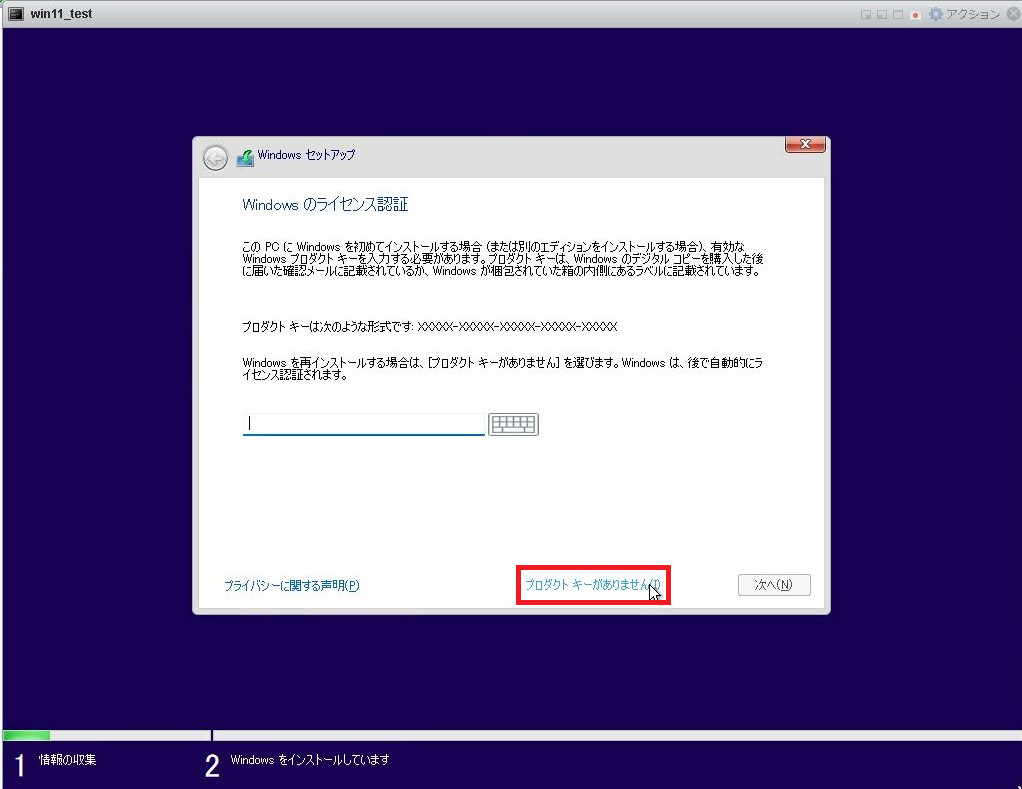
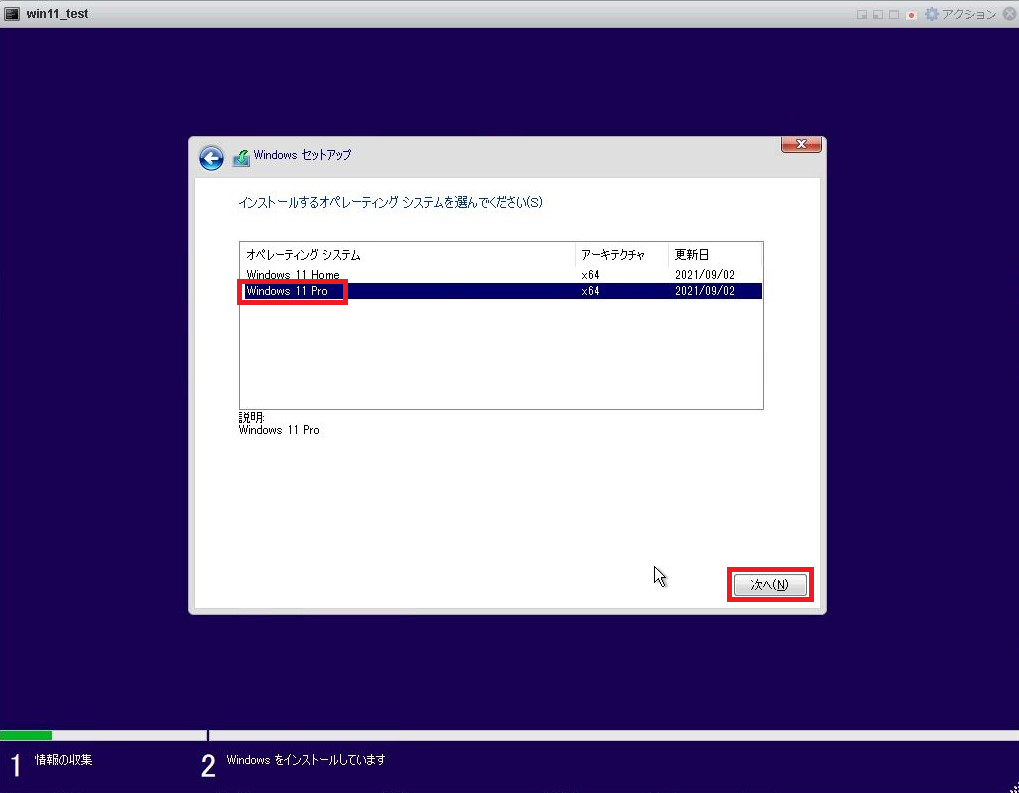
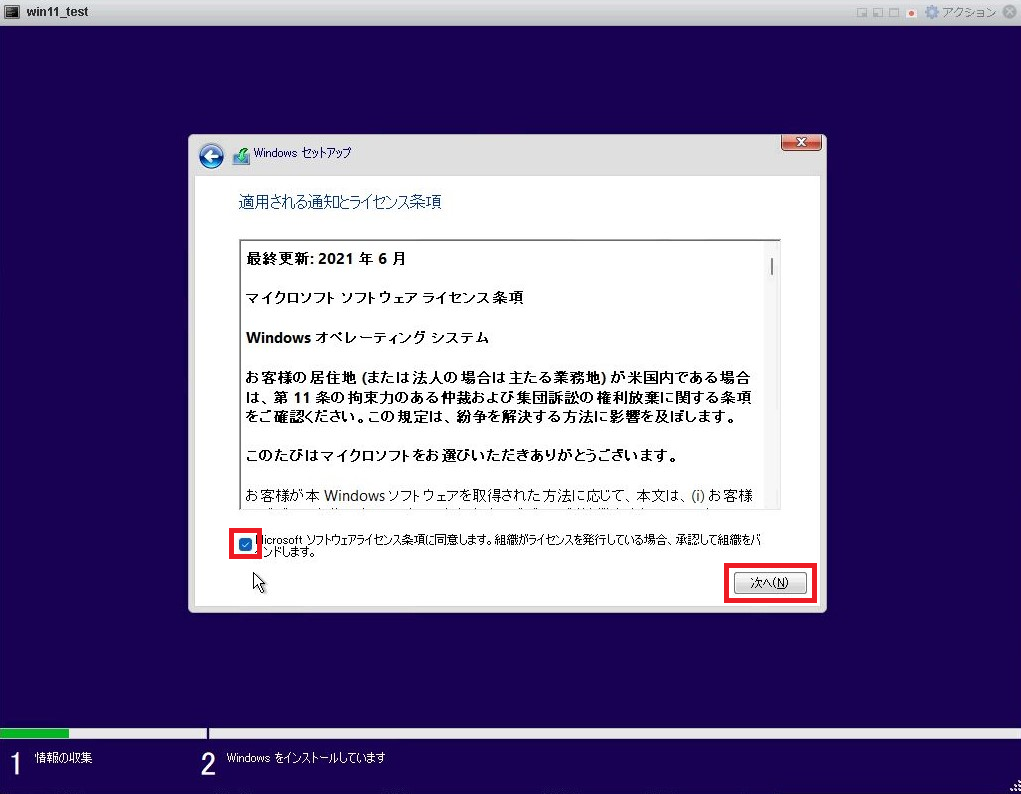
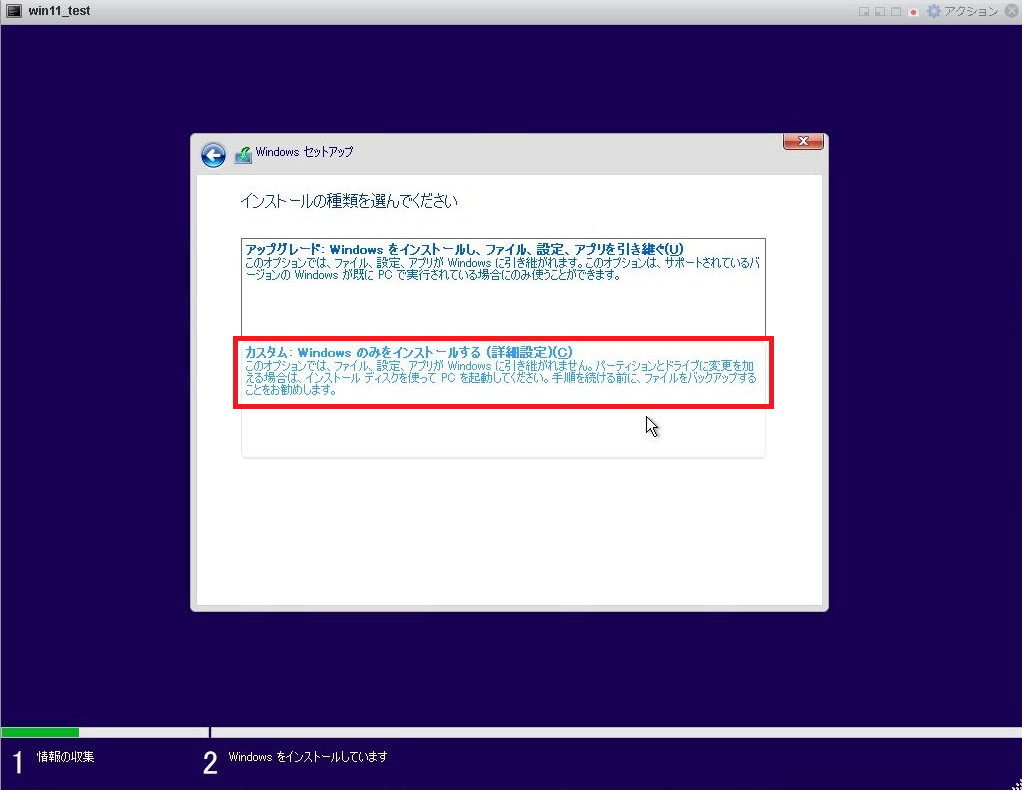
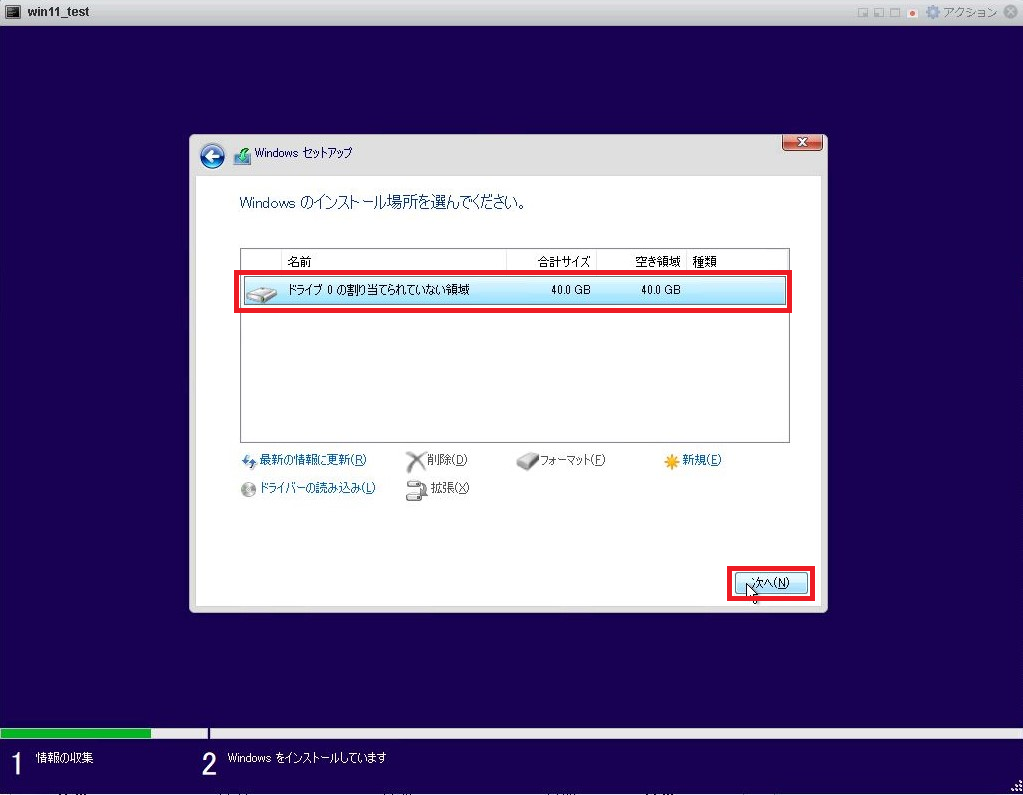


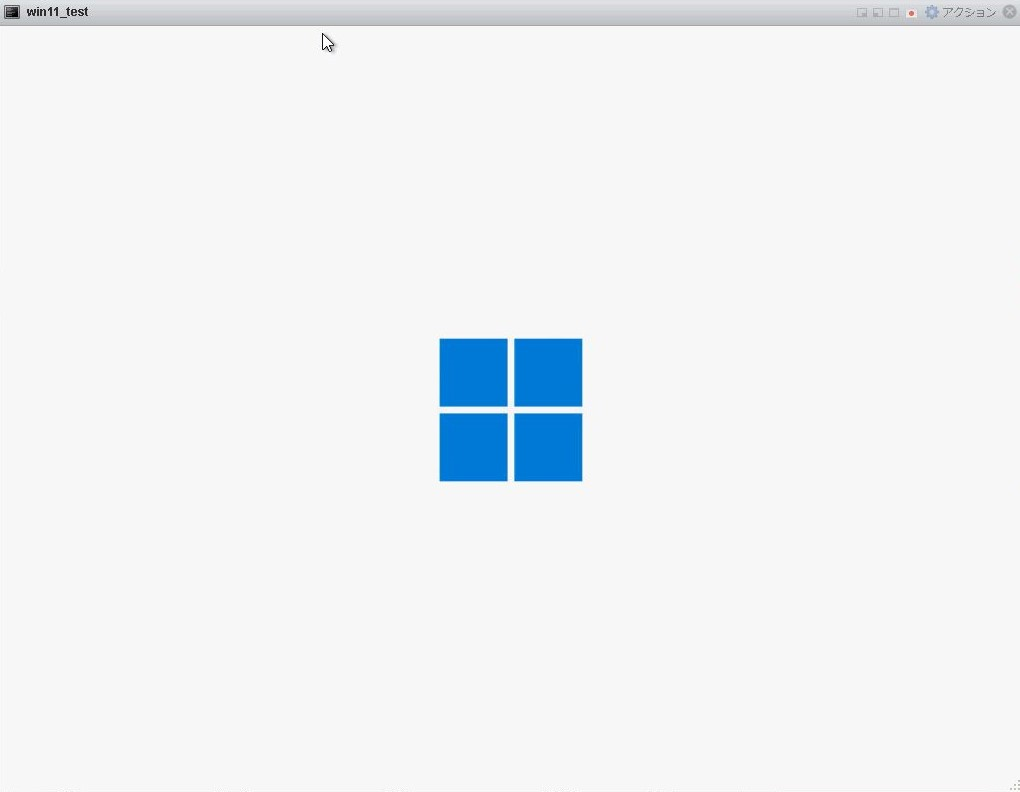
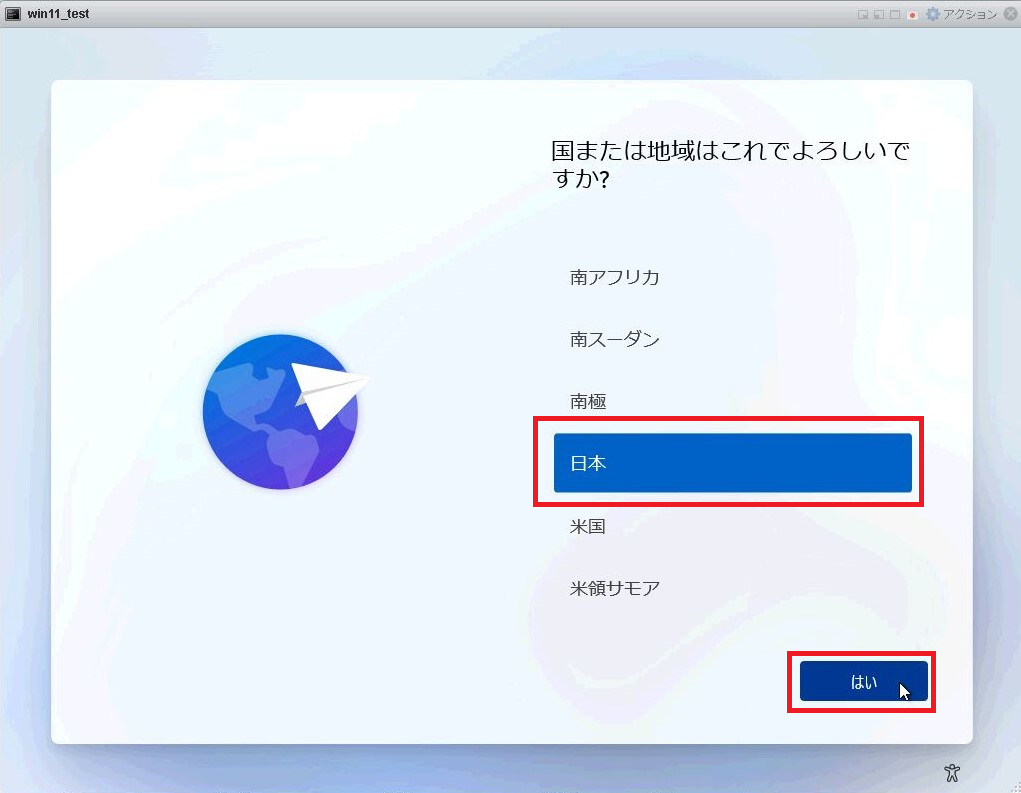
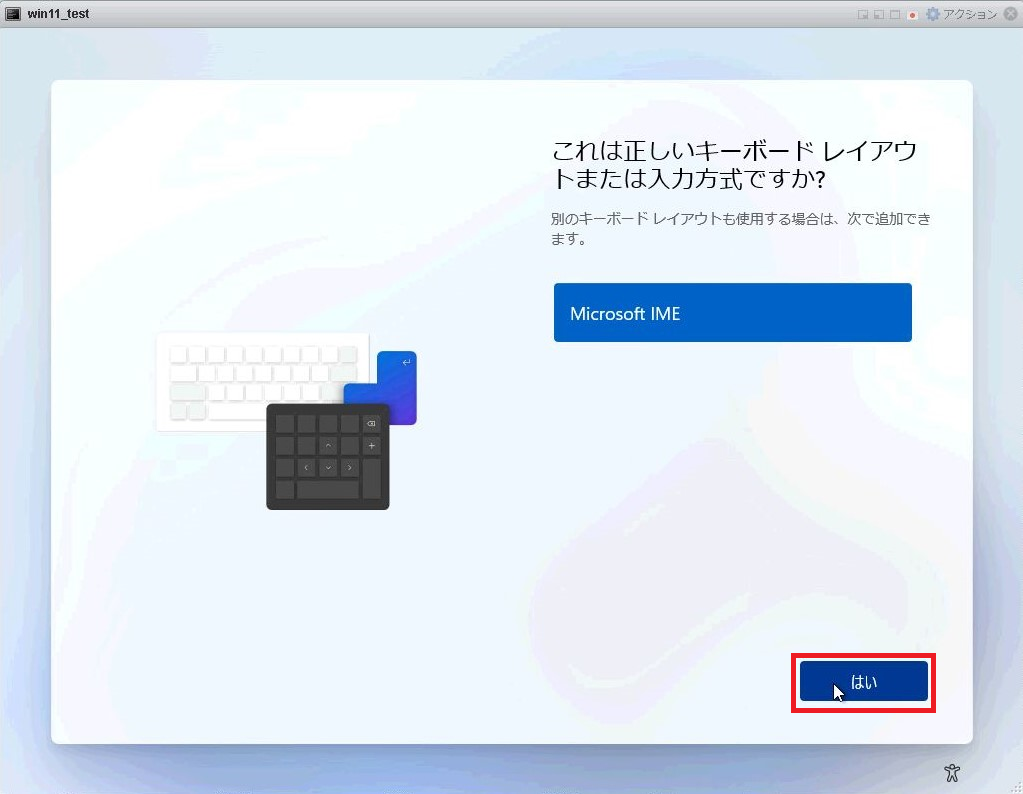
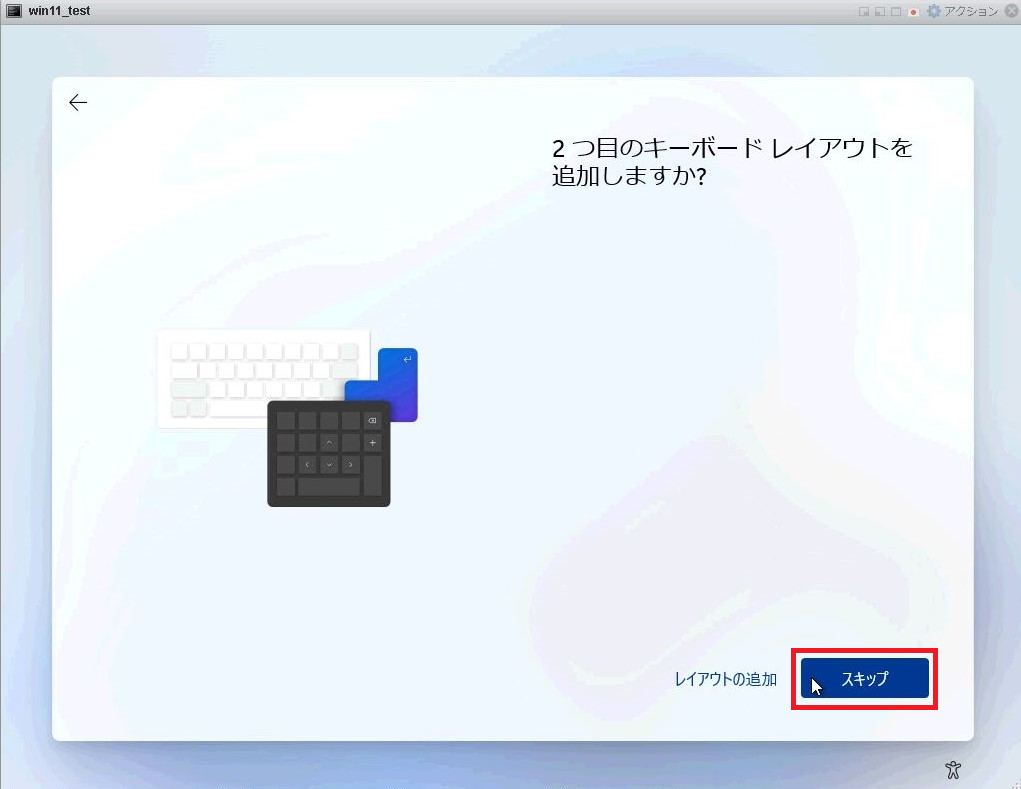
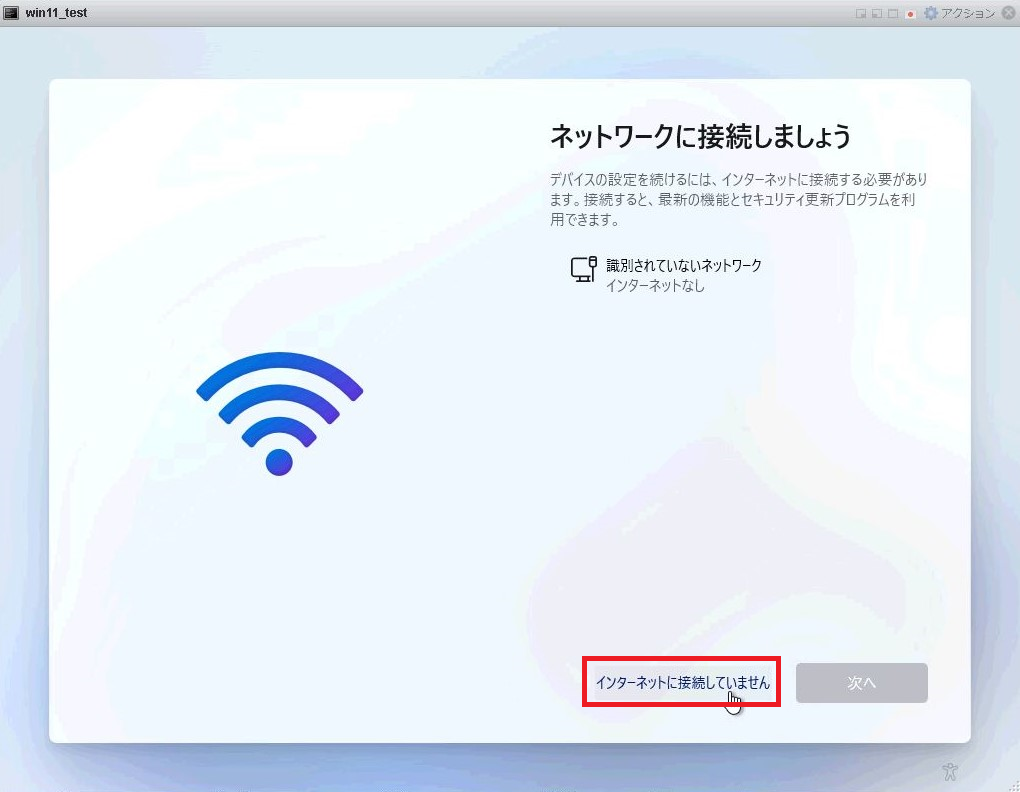
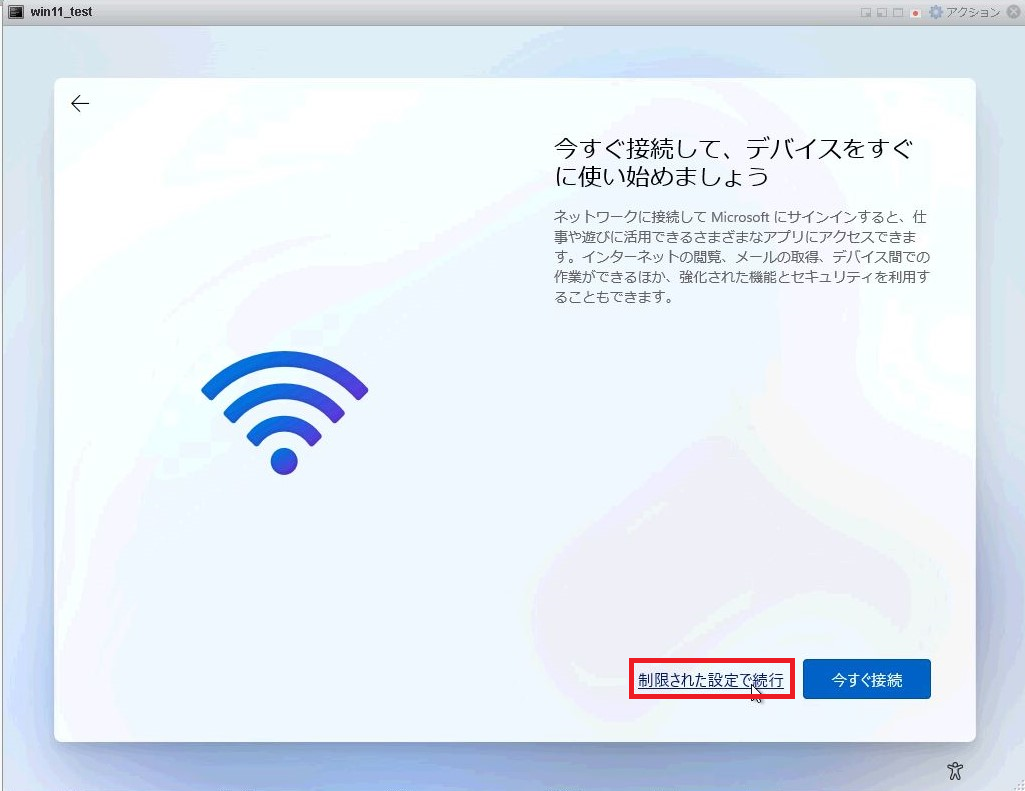
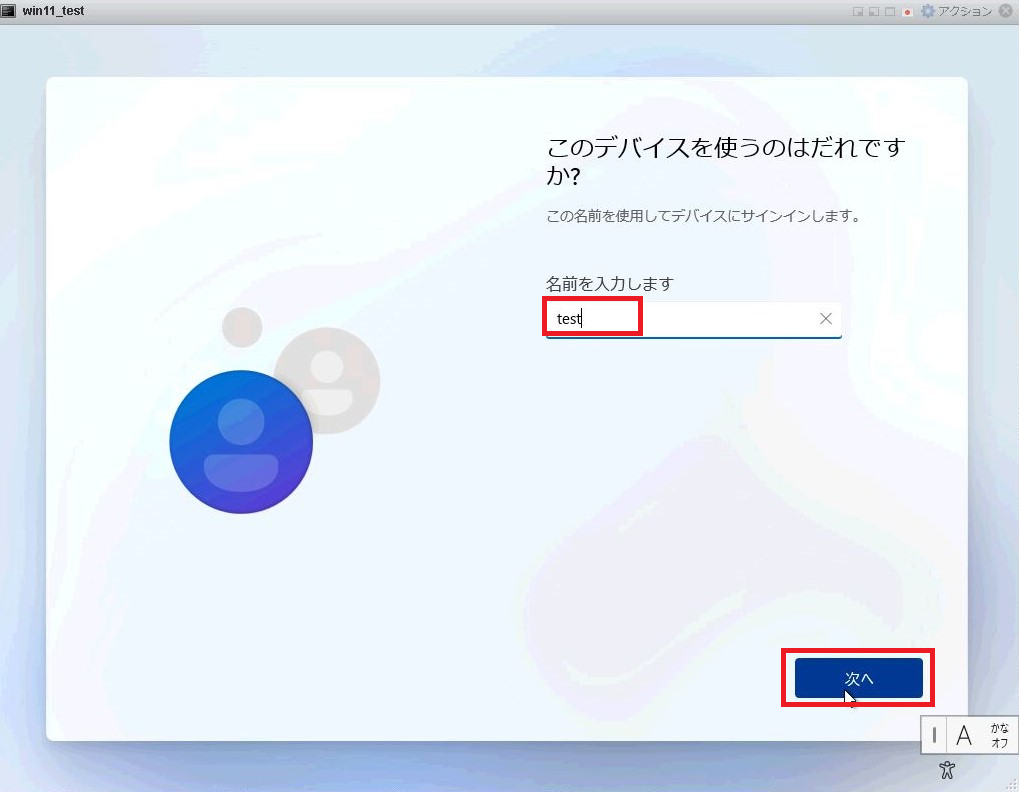
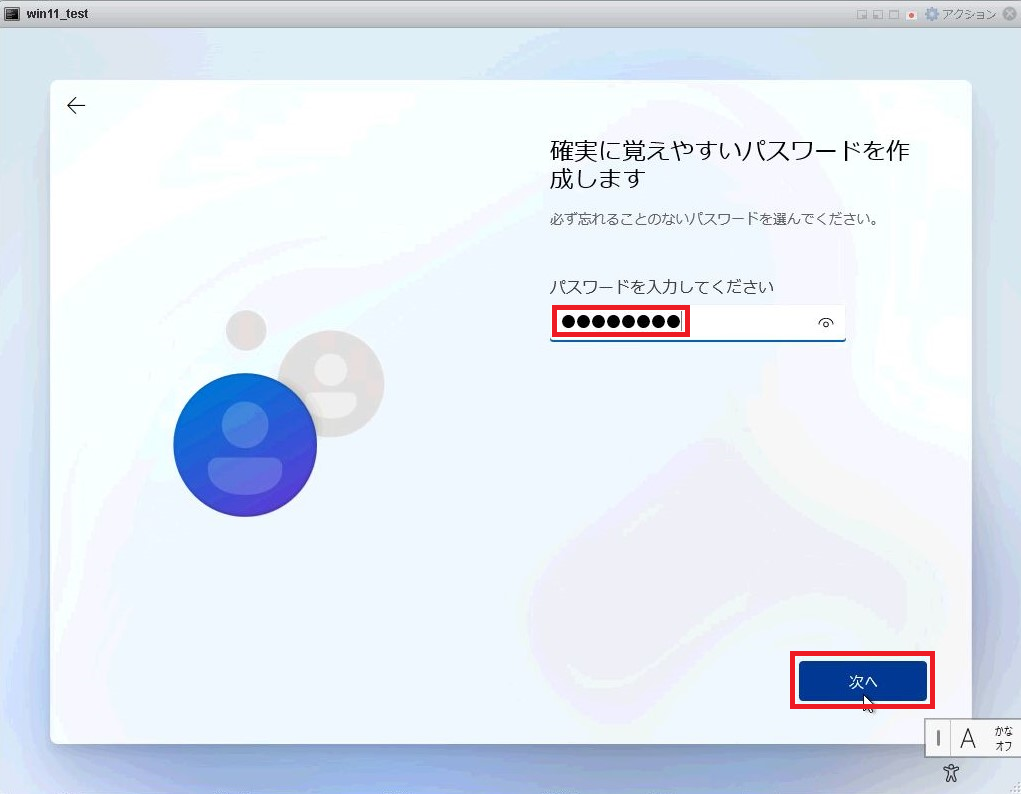
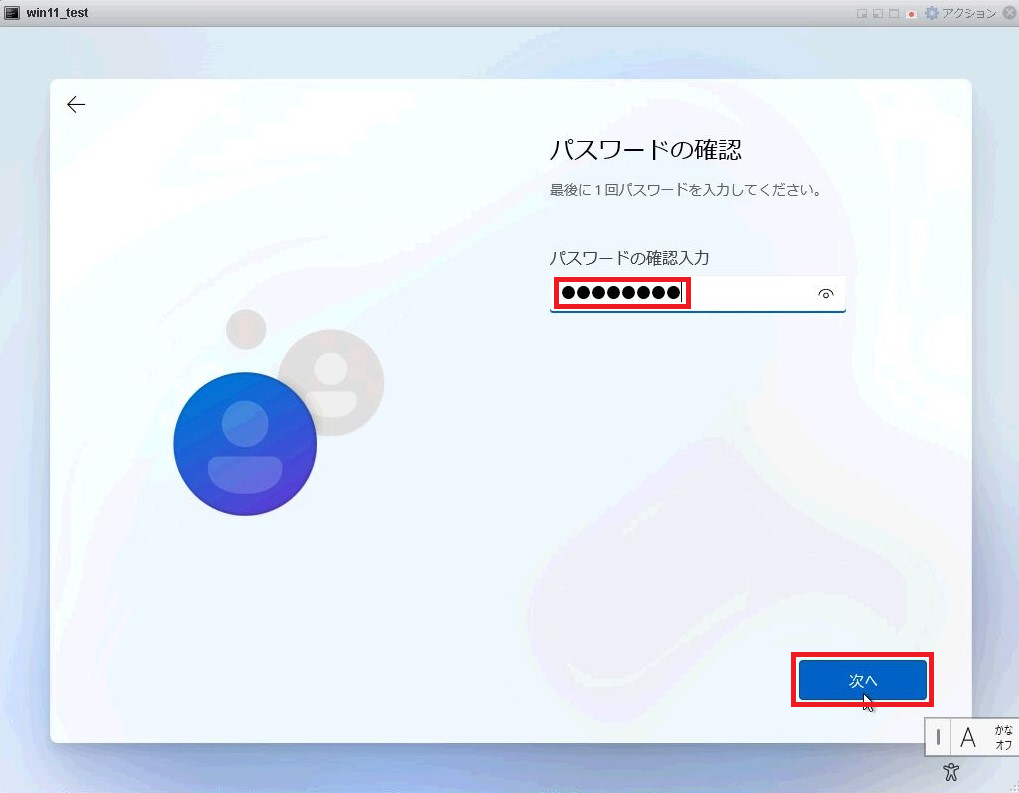
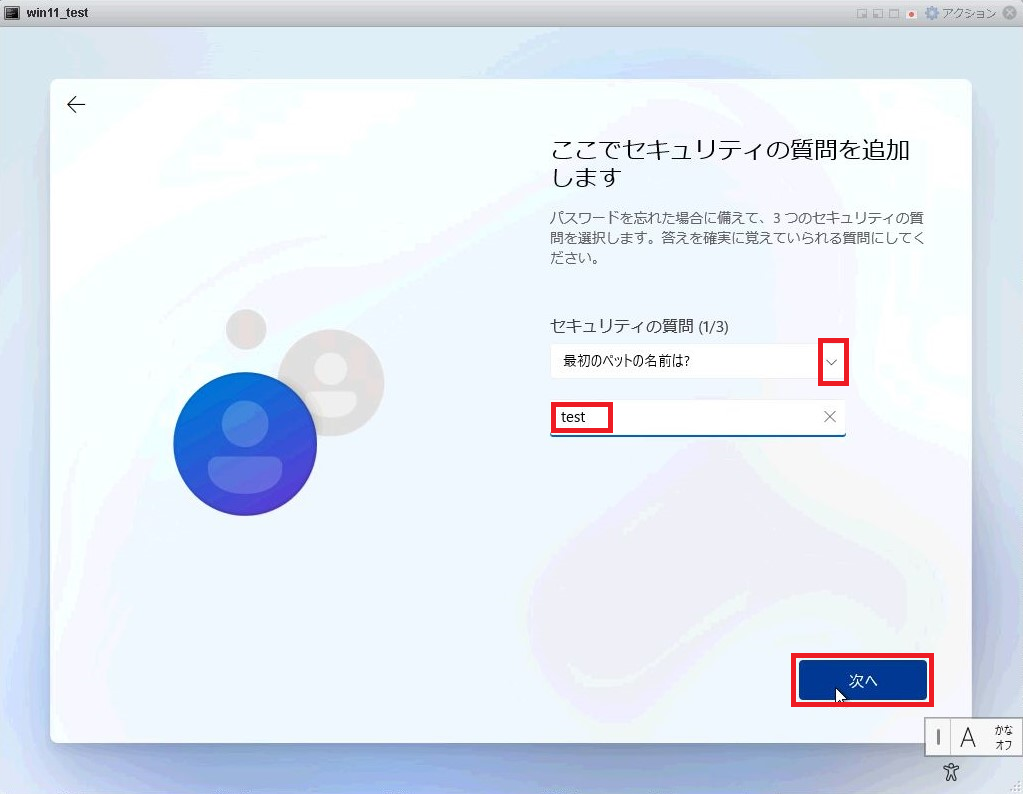
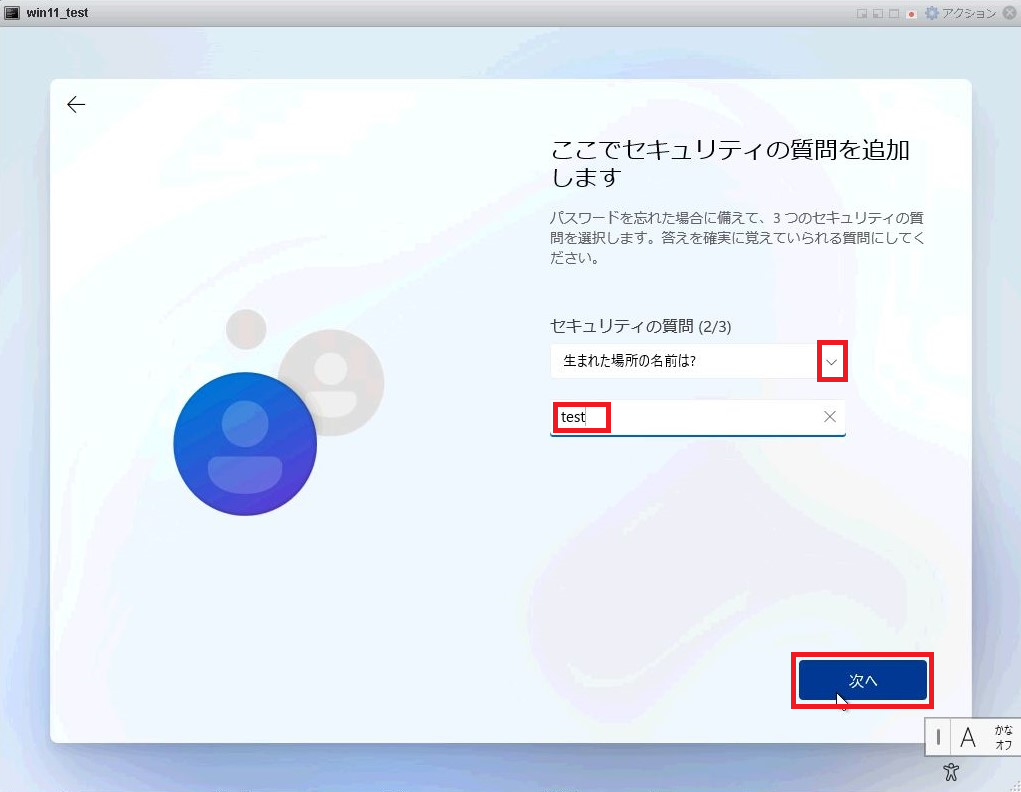
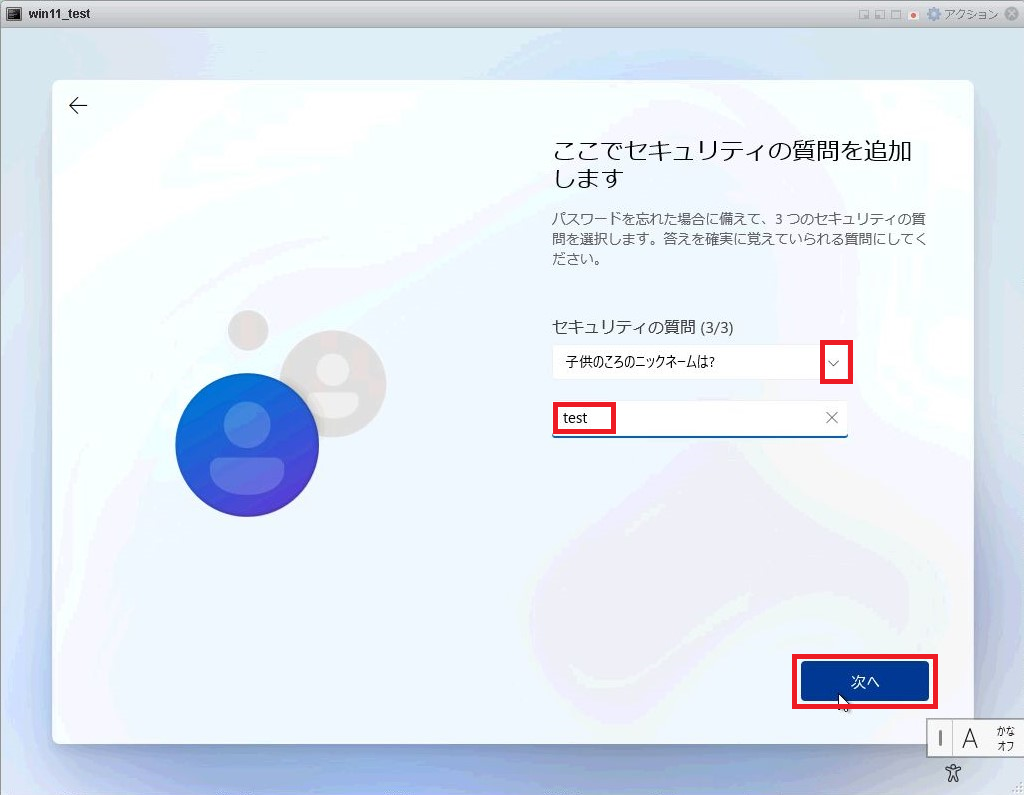
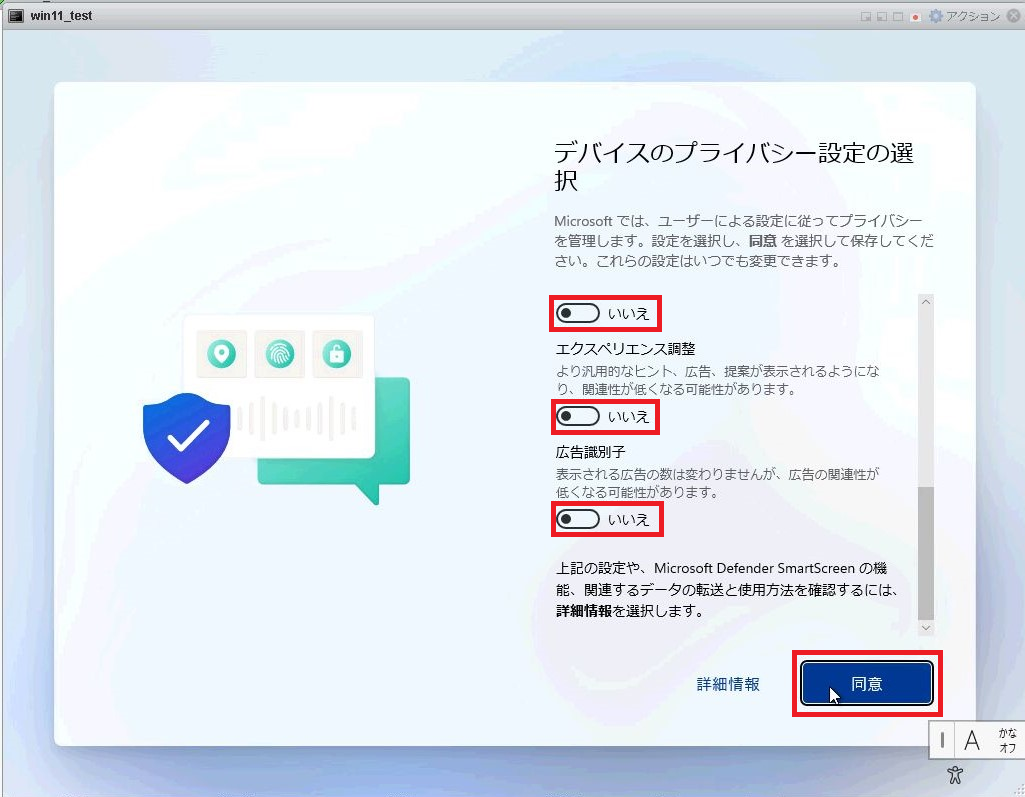

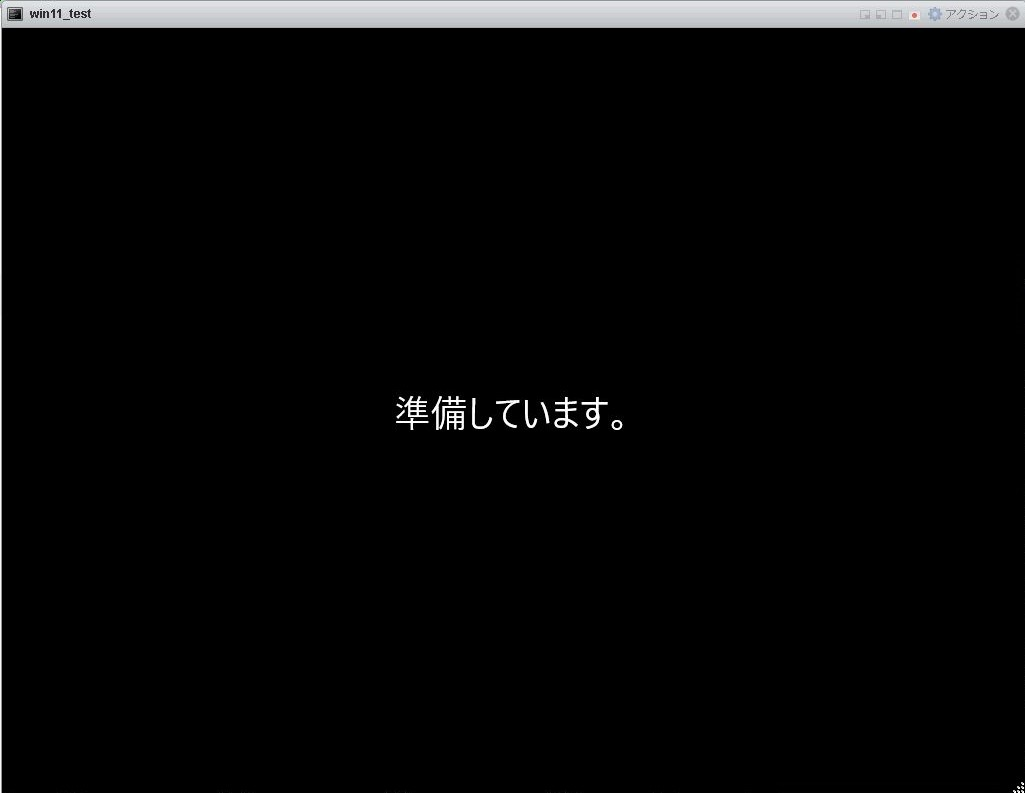
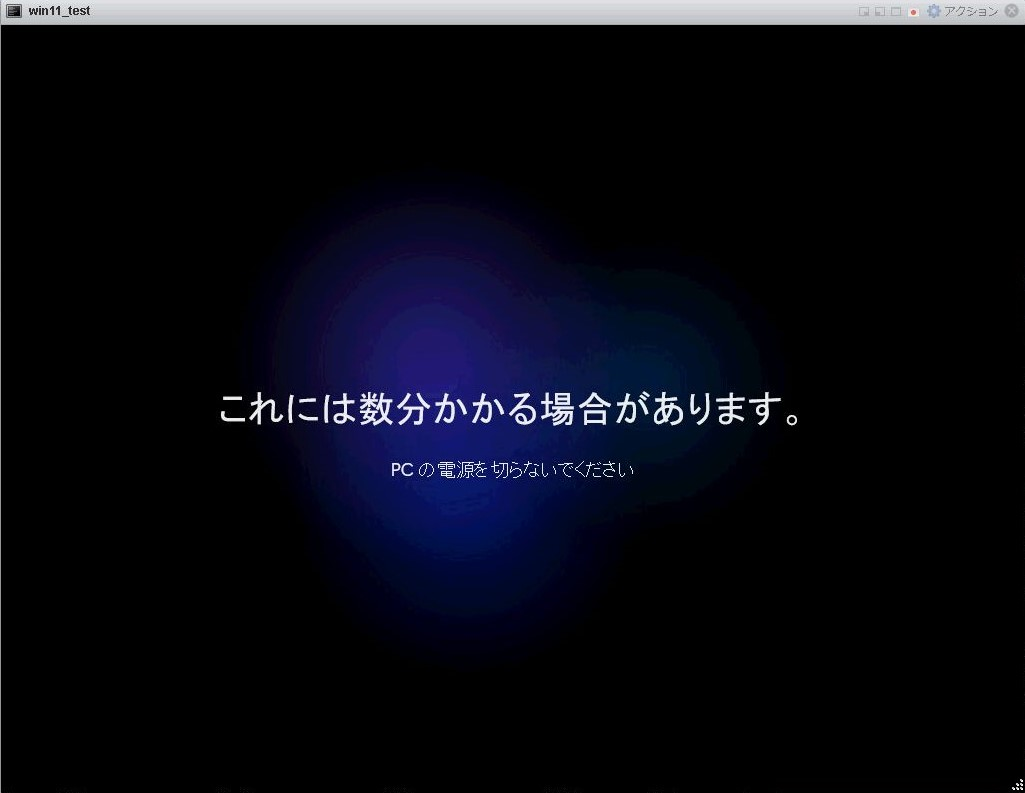
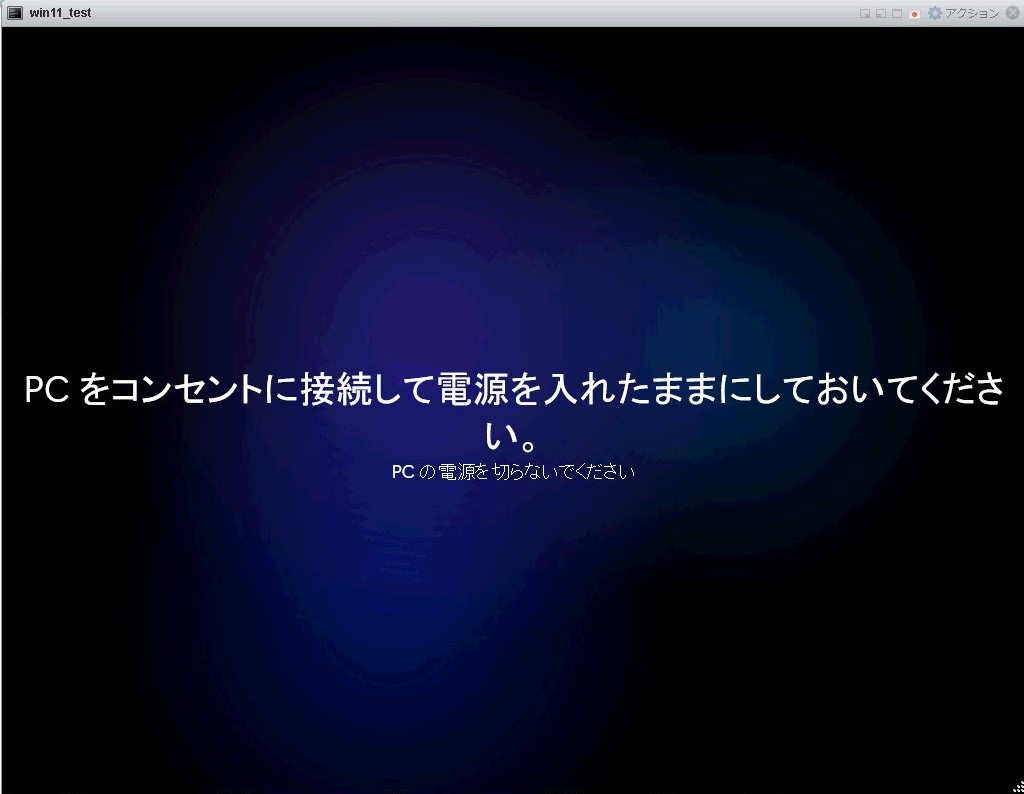
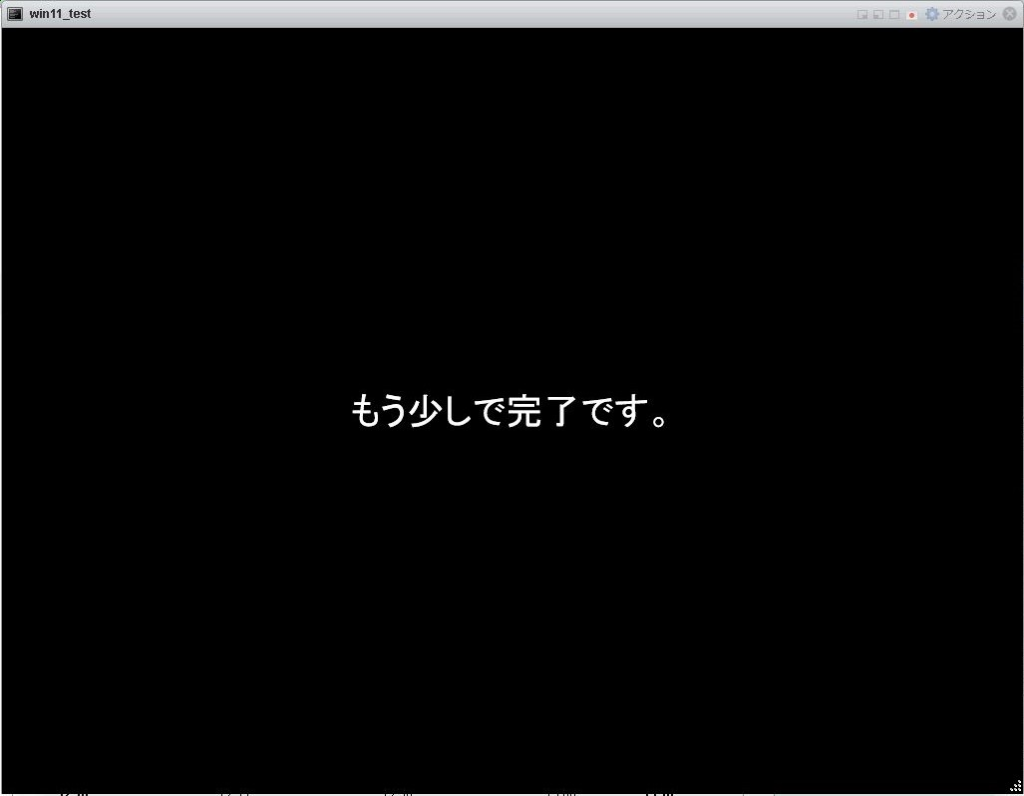

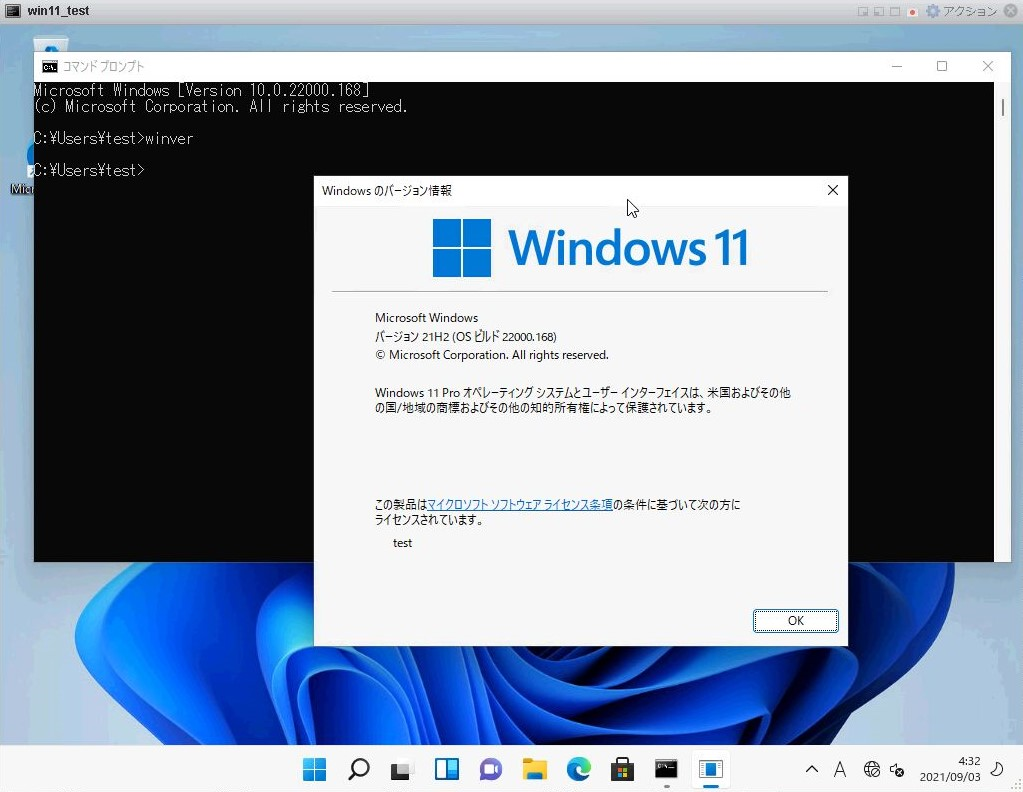
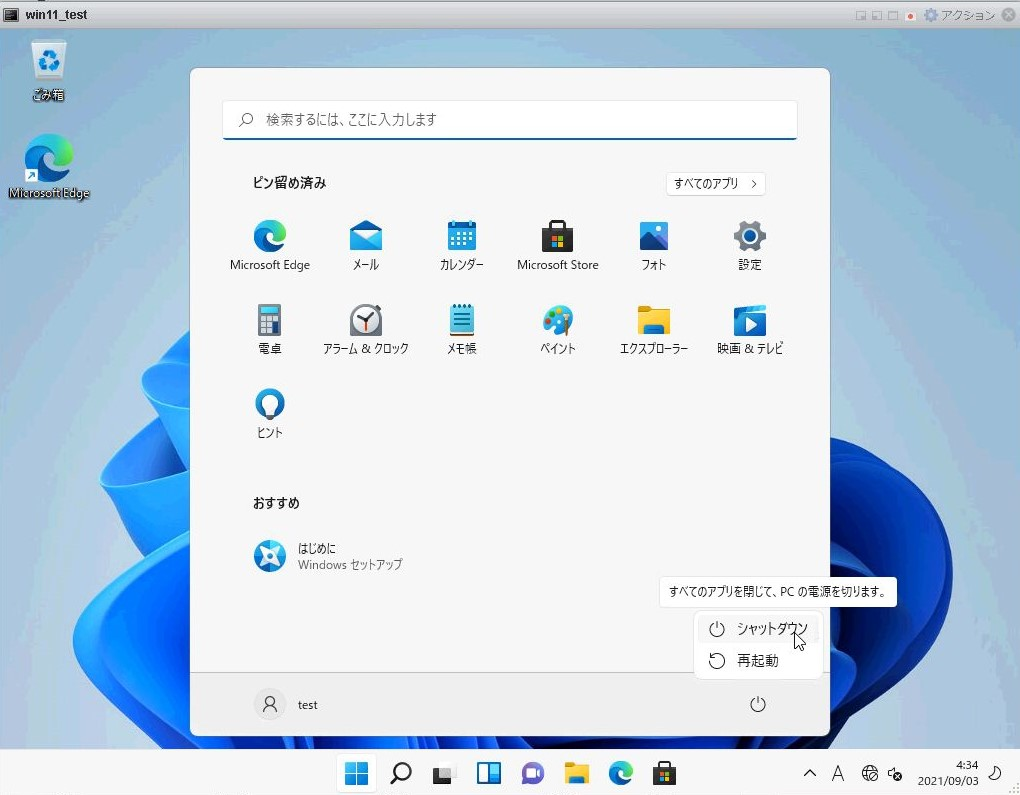
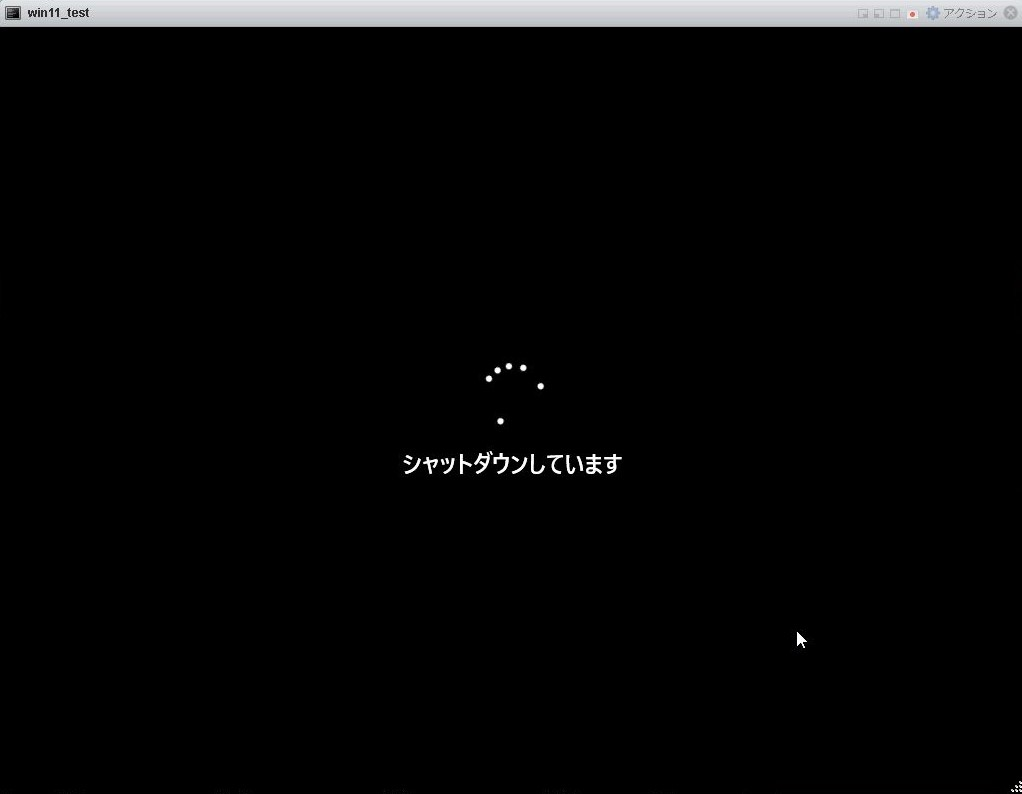
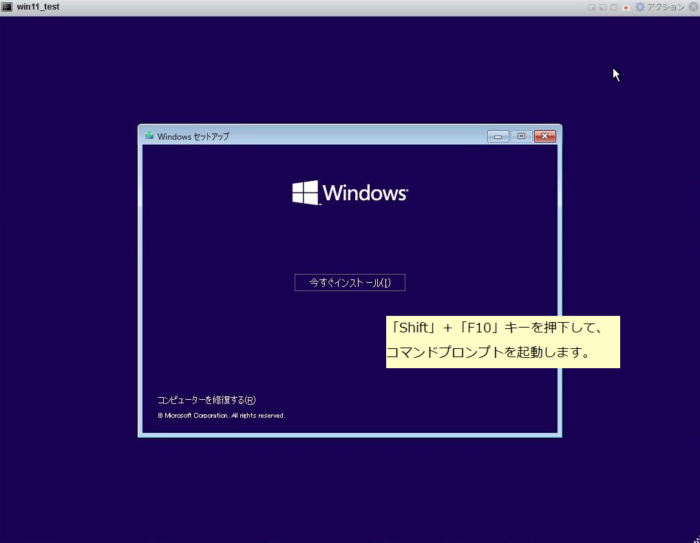
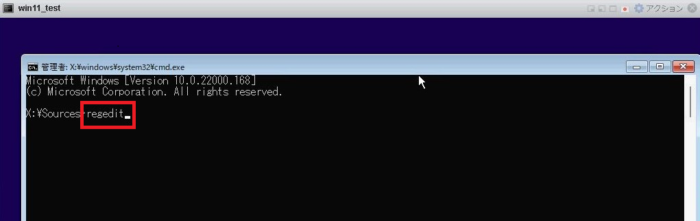
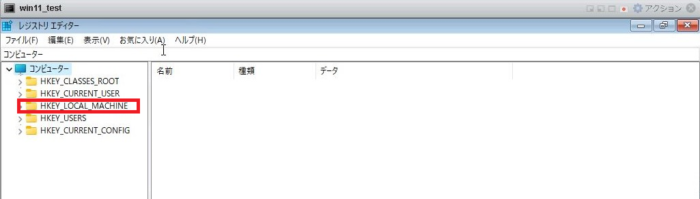
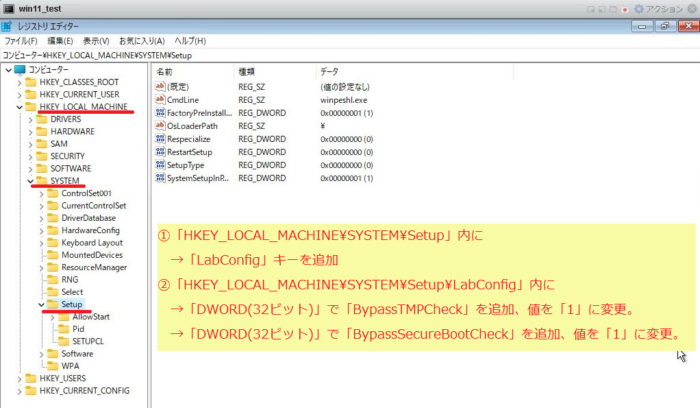
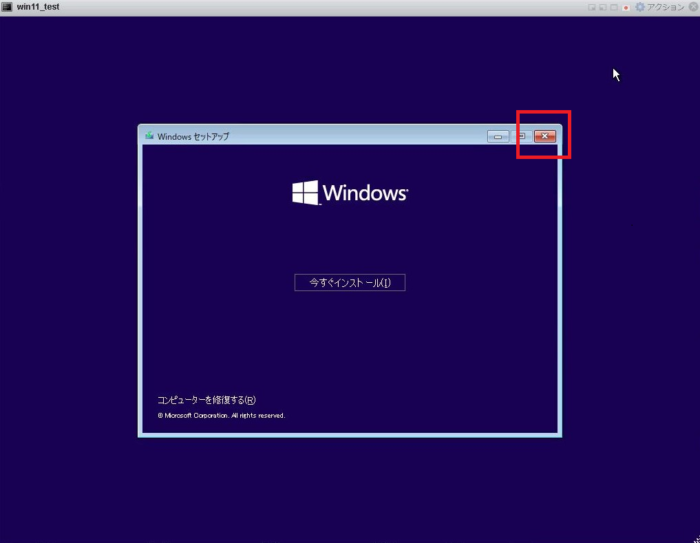

コメント