サマリ
Windowsのパソコン上にVMwareの仮想環境を作るための方法を記載。
インストールまでの一連の流れを流し見してもらえれば幸いです。
ダウンロード
VMware公式ページからダウンロード ※Version 17.5.0の例
https://www.vmware.com/jp/products/workstation-player.html
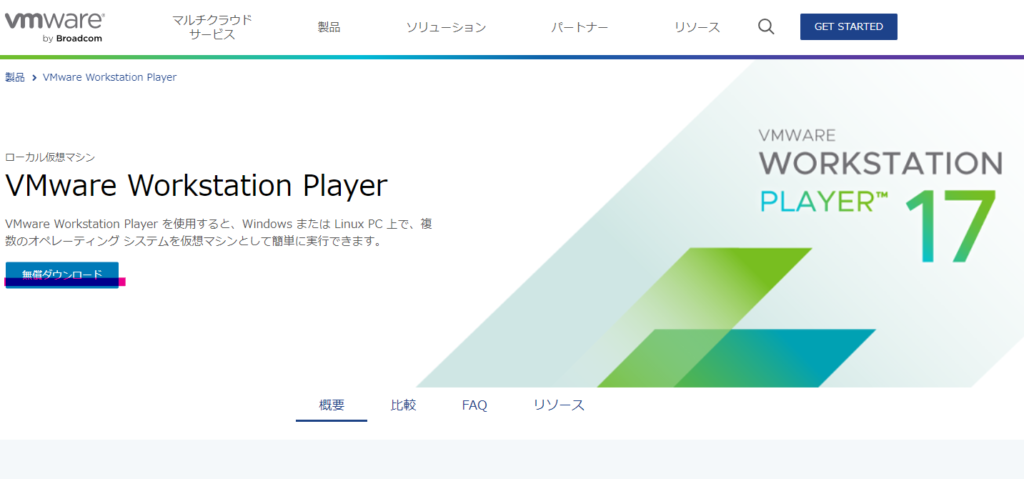
インストール ※Version 17.5.0の場合
ダウンロードファイルを実行する。
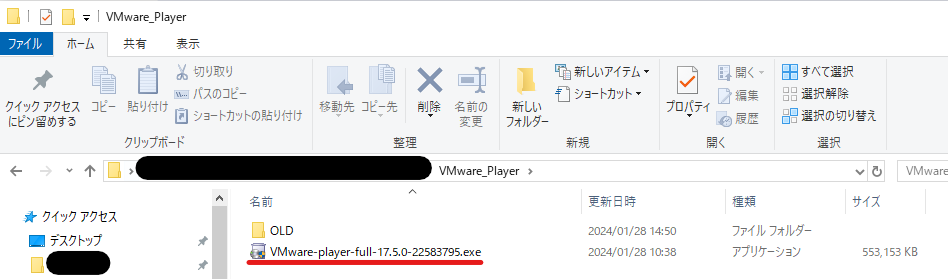
インストーラの起動を待つ。
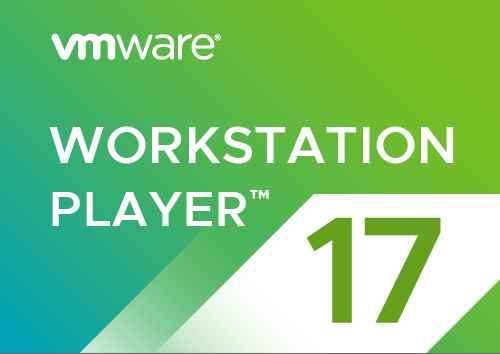
Visual Cが必須となり不足していると自動的にインストールされる。
その際にOS再起動が必要になるので注意。
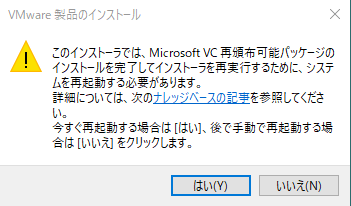
再度インストーラを起動し、起動を待つ。
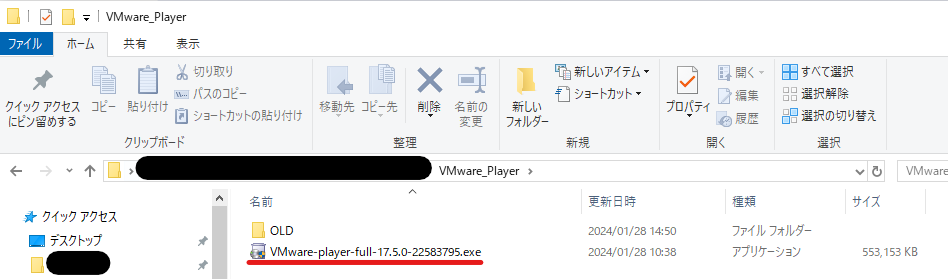
「次へ」を選択する。

使用許諾に✓を入れて「次へ」を選択する。

必要となるオプションを変更して「次へ」を選択する。
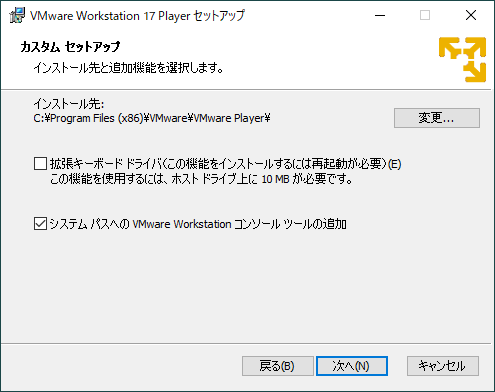
ユーザエクスペリエンスの設定を選択して「次へ」を選択する。
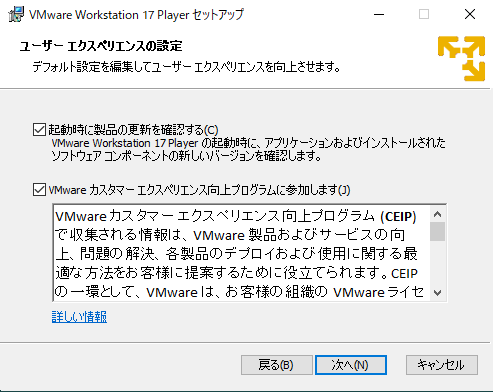
必要なショートカットを選択して「次へ」を選択する。
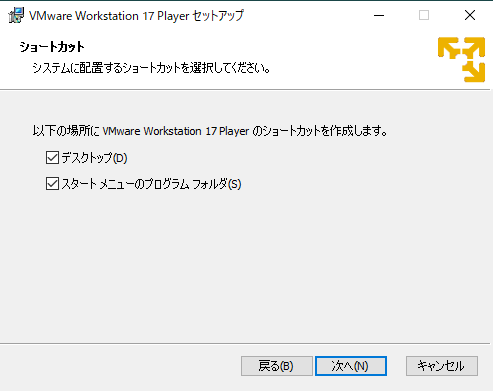
「インストール」を選択する。
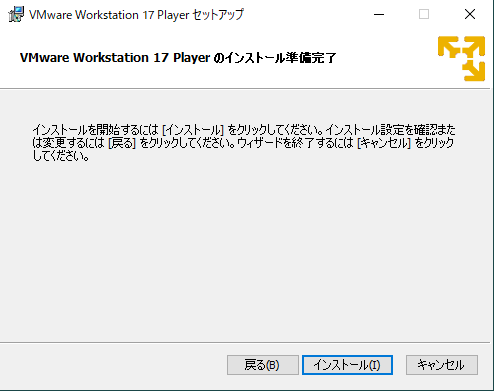
インストールを待つ。
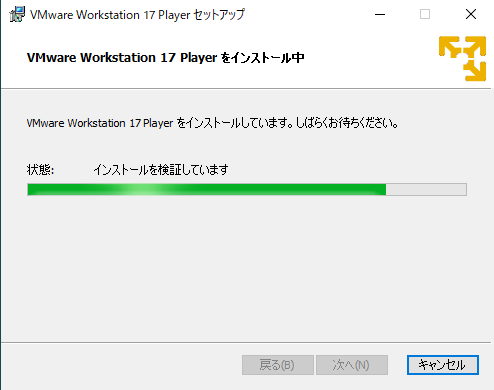
「完了」を選択して、インストールを終了する。
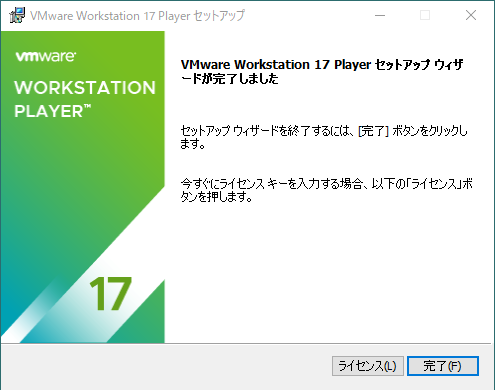
必要に応じてOS再起動メッセージが出るため、OS再起動する。

起動
デスクトップのショートカットなどから起動する。

初回起動時にライセンスの選択を求められるため選択する。※非営利目的なら無償で使用可
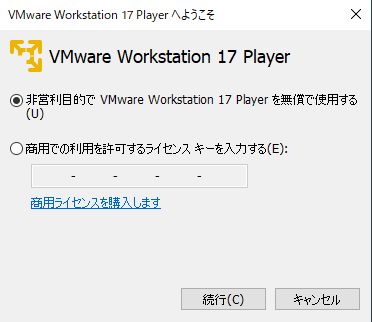
「完了」を選択する。
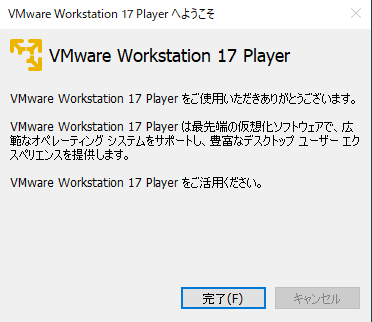
起動すると下記の画面が表示される。
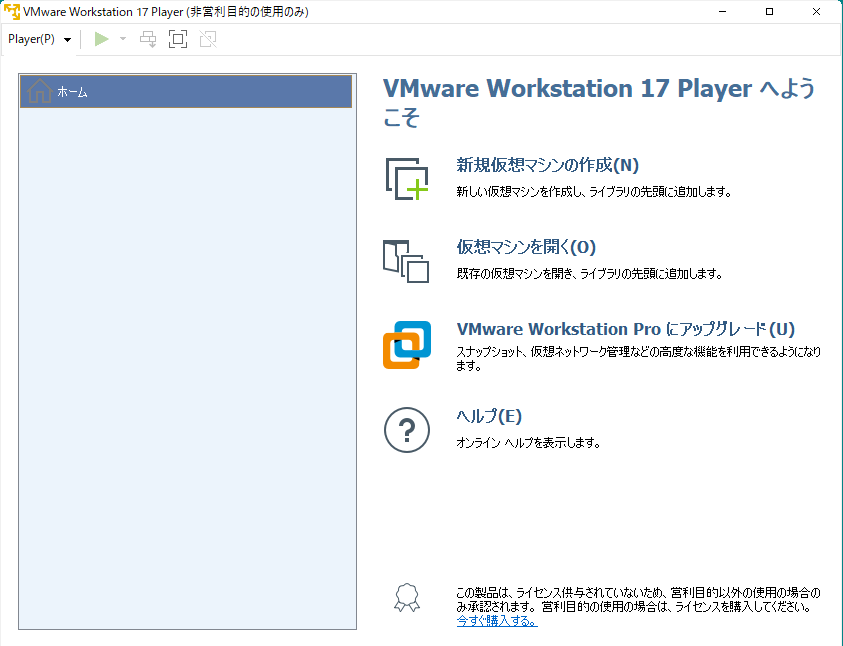
参考
なし

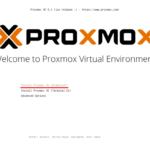
コメント