サマリ
Chromeでリモデするための手順を記載する。
FW関係なしで利用できてしまうため便利な反面、
セキュリティ的に脆弱になるため、サーバ機能は常時起動しないように注意。
インストール方法
※事前にChromeのインストール、対象ユーザでのログインが済んでいる前提とする。
・サーバ(操作される側)の端末上でChromeを開き、Chromeリモートデスクトップを開き、
「同意してインストール」を選択する。
https://remotedesktop.google.com/access
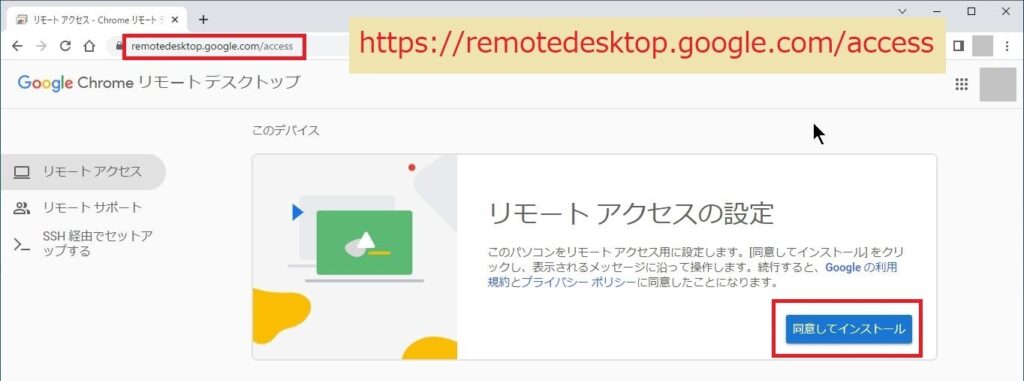
・インストーラのダウンロード先が問われるため、任意の場所に保存する。
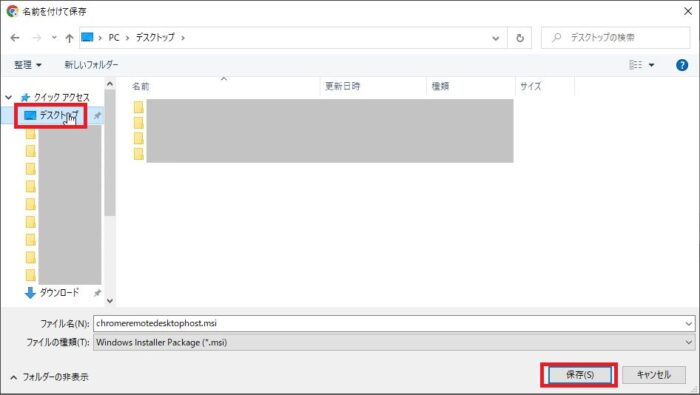
・ダウンロードしたファイルを「右クリック」して「インストール」を選択する。

・セキュリティ警告が出た場合「実行」を選択する。
※インストール自体は一瞬で終わる。
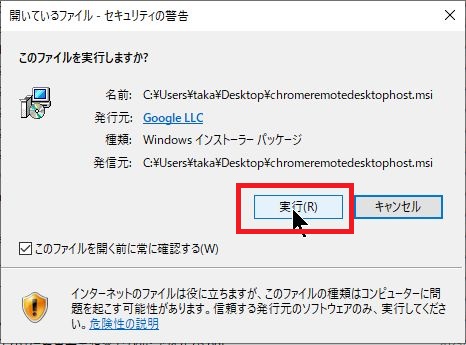
・Chrome上で下記の表示になるため、任意のパソコン名を入力して「次へ」を選択する。
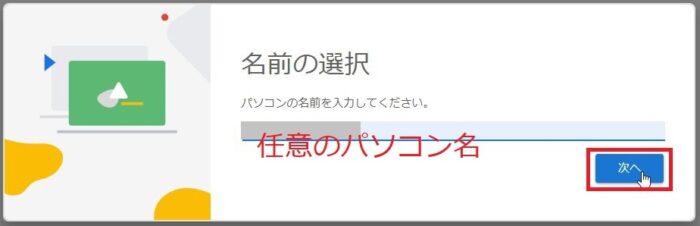
・リモート接続に必要となる任意のPINコードを入力して「起動」を選択する。
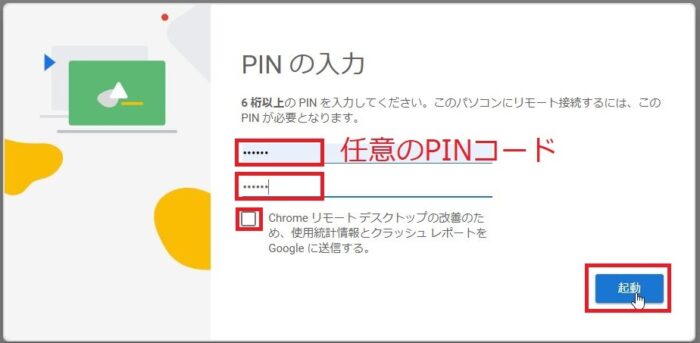
・Chromeリモートデスクトップ画面が表示され、デバイスが追加されていることを確認する。
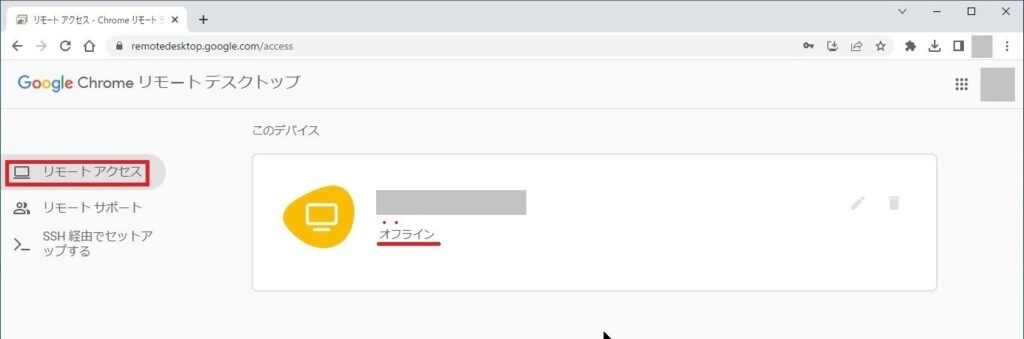
・30秒ほど待って左の「リモートアクセス」を再度開き、「オンライン」に切り替わっていれば、
サーバ側の設定完了となる。※後続のクライアントからの接続確認を実施する。
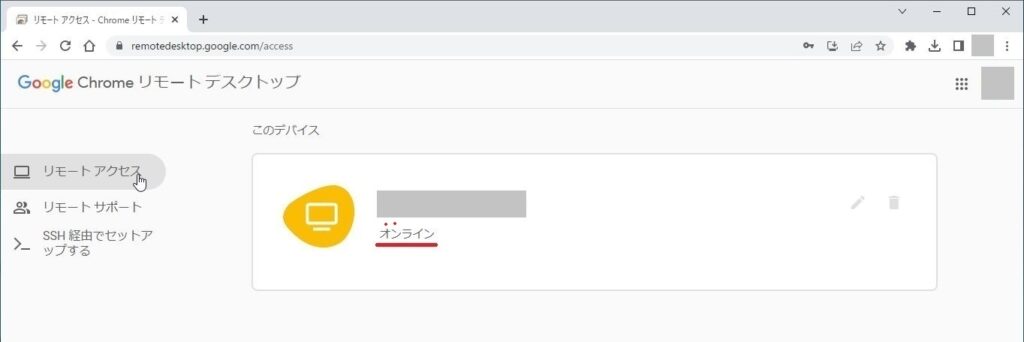
クライアントからの接続確認
・クライアント(操作する側)の端末上でChromeを開き、Chromeリモートデスクトップを開き、
捜査対象のデバイスを選択する。
https://remotedesktop.google.com/access

・「PINコード」を入力し、「→」を選択する。
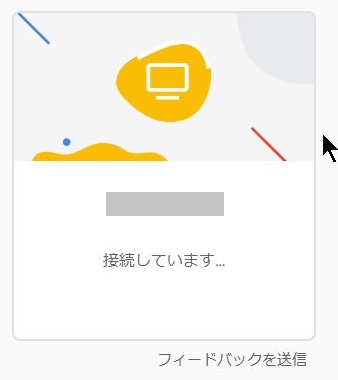
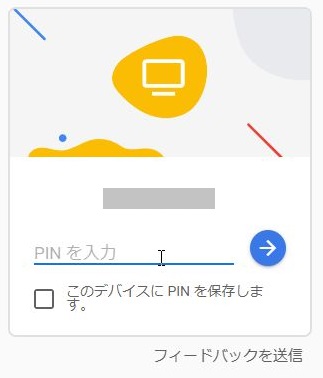
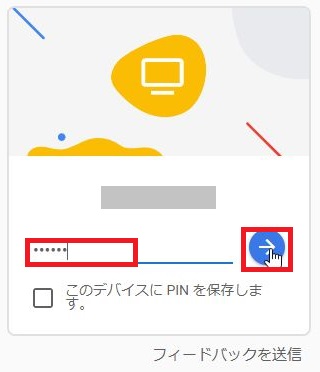
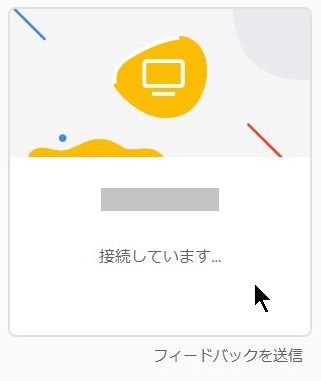
・接続されると下記のような表示になり、サーバ側の操作ができる。
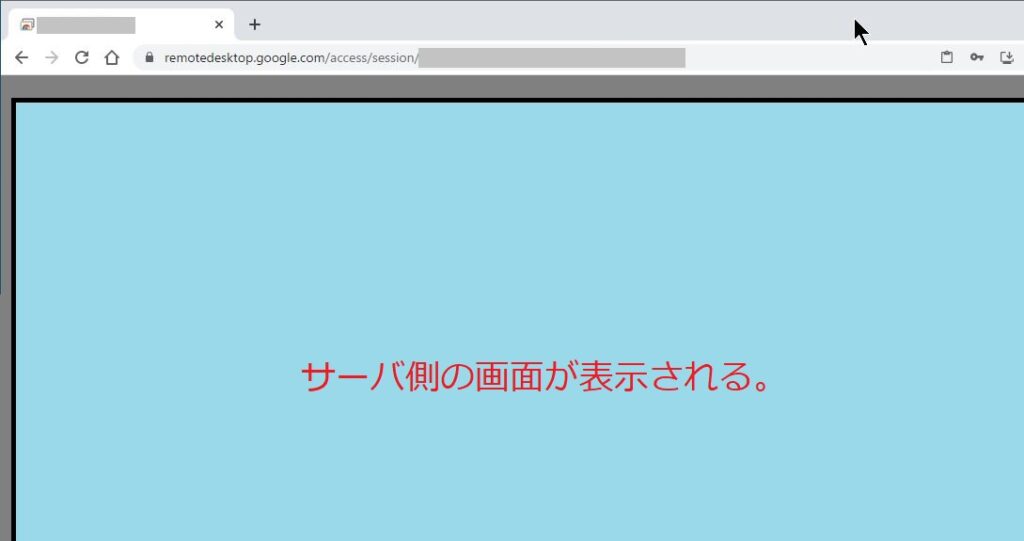
サーバ機能の有効化/無効化
<有効化>
・上記のインストール方法を実施する。
<無効化>
・サーバ(操作される側)の端末上でChromeを開き、Chromeリモートデスクトップを開き、
サーバ機能を削除したい対象の右端の「ごみ箱」のマークを選択する。
https://remotedesktop.google.com/access
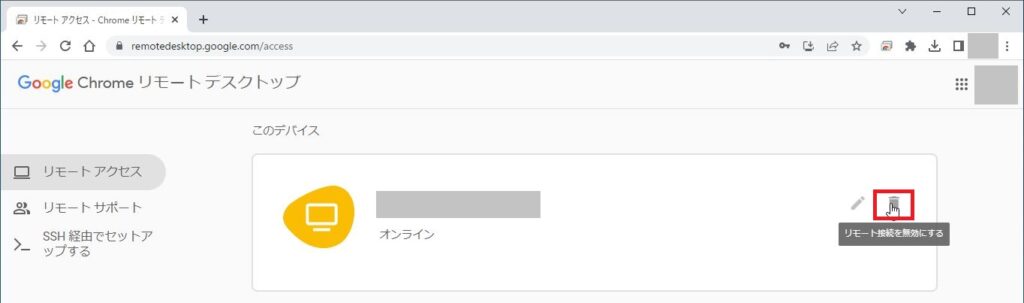
・「停止しています…」がしばらく表示されるため待つ。
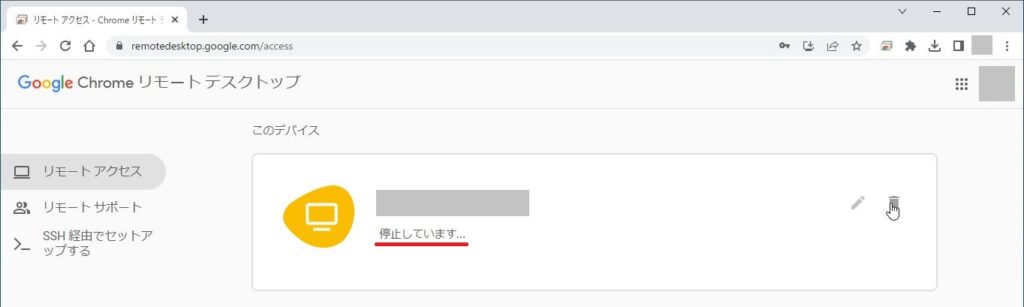
・対象が削除され、対象が消えていれば無効化処理完了となる。
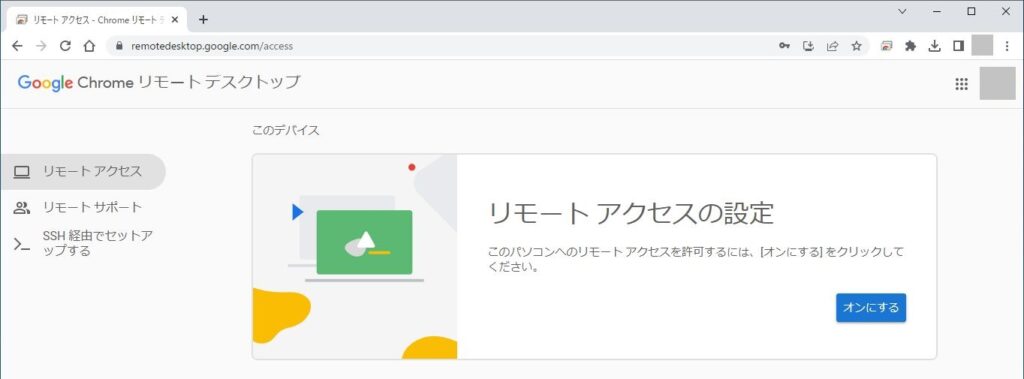
※不安な方は、リモートデスクトップ接続用のソフトをアンインストールするとよい。
「コントロールパネル」>「プログラムのアンインストール」
→ 「Chrome Remote Desktop Host」をアンインストールする。
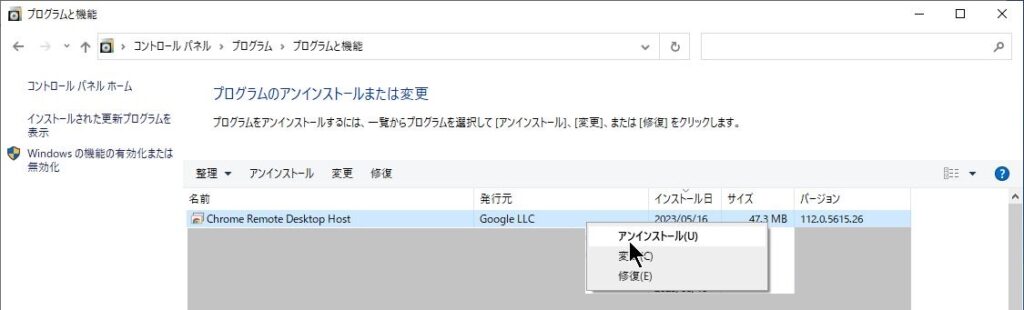
参考・関連記事
・なし


コメント